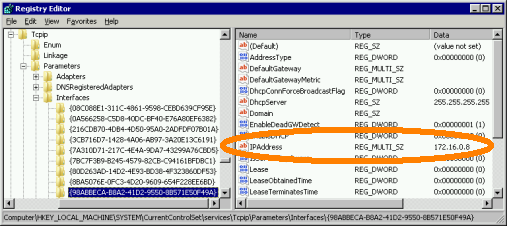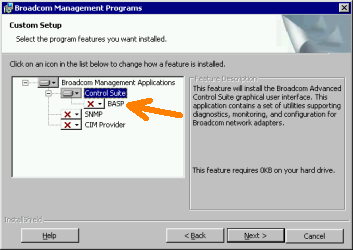ESET lanza la nueva versión de ESET NOD32 File Security compatible con Microsoft Windows Server 2012
Madrid, 28 de mayo de 2013 – ESET España, líder en protección proactiva contra todo tipo de amenazas de Internet con más de 25 años de experiencia, lanza su nueva versión de ESET NOD32 File Security compatible con Microsoft Windows Server 2012. La nueva versión, que ya está disponible para su evaluación, no solo combate todo tipo de amenazas informáticas, sino que ahora incluye una versión adaptada y especialmente optimizada para servidores con funciones importantes basadas en la edición Core de Windows Server.
ESET NOD32 File Security para Microsoft Windows Server proporciona una protección efectiva y robusta contra todo tipo de ataques de malware. Es totalmente compatible con la herramienta de gestión centralizada y administración remota ESET NOD32 Remote Administrator, por lo que cubre fácil y eficazmente las necesidades de seguridad de una red con un servidor Windows.
Además, ESET NOD32 File Security incluye otras novedades:
- Optimizado para el entorno del servidor: ha sido diseñado específicamente para cubrir las necesidades de los servidores basados en Windows y proporcionar un rendimiento óptimo con un nivel de seguridad constante.
- Árbol de configuración avanzada: cuenta con un árbol de configuración avanzada rediseñado para una navegación más intuitiva.
- eShell: ejecuta scripts para establecer la configuración o ejecutar una acción. eShell (ESET Shell) es una herramienta de interfaz por línea de comandos totalmente nueva. Además de todas las funciones y características accesibles desde la GUI (Interfaz gráfica del usuario), eShell le permite automatizar la gestión de los productos de seguridad ESET.
- Exclusiones automáticas: detección automática y exclusión de archivos críticos del servidor para un funcionamiento óptimo.
Otras características clave y beneficios
- Protección antivirus: contra todo tipo de amenazas de Internet, como rootkits, gusanos y virus.
- Autodefensa: nueva tecnología que evita que las soluciones de seguridad ESET sean modificadas o desactivadas por el malware.
- Solución eficiente de problemas: incorpora herramientas avanzadas para solucionar diversas incidencias, como ESET SysInspector para un diagnóstico del sistema y ESET SysRescue para crear un CD de rescate autoarrancable.
- Implementación sin problemas: garantiza una instalación rápida y sencilla de ESET NOD32 File Security para Microsoft Windows Server.
- Tecnología única: con métodos sofisticados para la detección de malware, el motor de análisis ThreatSense® proporciona un nivel de seguridad óptimo para la información de su empresa.
- Actualizaciones periódicas: las actualizaciones de la base de firmas de virus, así como las mejoras técnicas de los laboratorios ESET, se descargan e instalan sin provocar ninguna interrupción en su funcionamiento normal.
- Bajo consumo de recursos: ESET NOD32 File Security para Microsoft Windows Server utiliza el mínimo posible de recursos y deja libre más memoria y potencia de la CPU para las tareas importantes del sistema.
- Informes detallados: manténgase informado de la seguridad de su empresa con registros de seguridad detallados, información acerca del estado de la protección y notificaciones del sistema.
ESET File Security para Microsoft Windows Server está disponible para su prueba a través de la página web de ESET y se puede adquirir a través de la red de distribuidores de ESET NOD32 España o bien a través de su tienda online.


Cómo hacer capturas de pantalla en OS X

Una de las preguntas más frecuentes de quien se acaba de pasar a Mac, es cómo hacer capturas de pantalla en OSX. En PC hay una tecla llamada ‘Imprimir pantalla’, con la que podemos pasar lo que vemos en la pantalla al portapapeles para después pegarlo en Paint por ejemplo. Pero en Mac esa tecla no existe, ¿cómo hacemos una captura?
Es aún más sencillo, hay cuatro maneras:
Shift + Comando + 3
Con esta combinación de teclas, obtendremos automáticamente una captura de toda nuestra pantalla, y el archivo se creará en el escritorio con el nombre ‘Imagen 1.png’
Shift + Comando + 4
De esta otra manera, el cursor cambia a un punto de mira que podemos arrastrar para seleccionar a mano qué parte de la pantalla queremos capturar. También se crea un archivo en el escritorio con el nombre ‘Imagen 1.png’
Shift + Comando + 4, y después barra espaciadora
Si después de hacer la combinación de teclas anterior pulsamos la barra espaciadora, el cursor cambiará a una cámara fotográfica, de manera que podremos elegir qué ventana en concreto queremos capturar. La imágen capturada aparecerá en nuestro escritorio con el nombre ‘Imagen 1.png’.
Con el programa ‘Instantánea’
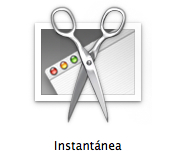
Dentro de nuestra carpeta ‘Aplicaciones’, en la carpeta ‘Utilidades’, podemos encontrar el programa ‘Instantánea’. Con él podremos hacer lo mismo que con los atajos de teclado anteriores, pero al capturar, la imágen se abre en una ventana y podemos imprimirla o guardarla donde queramos. Además hay un modo más: ‘Capturar pantalla con temporizador’. Funciona igual que las cámaras de fotos, hay una cuenta atrás de unos segundos y saca la foto.
Por último, cuando capturamos con las tres combinaciones de teclas, si pulsamos también la tecla ‘Control’, en vez de generar un archivo en el escritorio, la foto quedará guardada en el portapapeles para que la peguemos donde queramos.
ESET presenta el nuevo ESET Secure Authentication: nuevo sistema de autenticación con doble factor y contraseña de un solo uso para redes corporativas
Madrid, 9 de mayo de 2013 – ESET, el líder en protección proactiva con más de 25 años de experiencia, anuncia el lanzamiento de ESET Secure Authentication, nuevo sistema de autenticación con doble factor y contraseña de un solo uso para redes corporativas. La solución es muy sencilla de utilizar y proporciona una capa adicional de seguridad en el proceso de autenticación de los usuarios en sus teléfonos móviles, además de la validación habitual con usuario y contraseña.
ESET Secure Authentication es compatible con iPhone, Android, Blackberry, Windows Phone 7 y 8, Windows Mobile y sistemas basados en J2EE. La solución soporta autenticación basada en mensajes de texto, por lo que se puede utilizar incluso en teléfonos antiguos que no puedan instalar la aplicación.
Cada vez son más las incidencias que tenemos relacionadas con la seguridad y privacidad de nuestros dispositivos móviles, ya que hay una alta probabilidad de perderlos o de que sean robados. Si no protegemos los dispositivos, corremos el riesgo de que cualquiera pueda acceder a toda nuestra información como si fuéramos nosotros mismos. Este problema puede ser mayor si el dispositivo lo usamos para trabajar e incluye los accesos a los diferentes servicios de la red corporativa.
ESET Secure Authentication permite el acceso seguro a las redes corporativas desde estos dispositivos. Su funcionamiento es muy sencillo: cuando el usuario necesita validarse, obtiene una contraseña, que sirve para un solo uso y que garantiza el acceso al usuario desde su dispositivo móvil con mayor protección de la habitual.
ESET Secure Authentication forma parte del catálogo de soluciones de ESET con el que la compañía quiere ayudar a sus clientes a proteger los datos corporativos en tecnologías móviles.
“ESET extiende su catálogo de soluciones de tecnología de seguridad para todos los clientes. Estamos respondiendo a la creciente necesidad de asegurar los activos en compañías pequeñas y medianas. ESET Secure Authentication es ideal para pymes que no pueden realizar una gran inversión en soluciones de autenticación de dos factores o que no están interesadas en desplegar soluciones más complejas”, afirma Josep Albors, director del Laboratorio de ESET NOD32 España.
Ventajas y beneficios
ESET Secure Authentication es fácil de instalar y configurar. La solución se integra por defecto con la mayoría de servicios y protocolos más utilizados. Ofrece protección para Outlook Web Access/App y RADIUS. El nuevo producto ha sido especialmente revisado y probado con Windows Server (2003, 2003 R2, 2008, 2008 R2 y 2012).
Soporte para las plataformas móviles más populares: los usuarios utilizan mayormente dispositivos modernos que cuentan con sistemas como iPhone, Android, BlackBerry, Windows Phone 7 y 8, Windows Mobile y teléfonos basados en J2ME. La autenticación se realiza mediante una aplicación que el usuario descarga en su terminal de manera sencilla. Una vez instalada, permite al usuario generar contraseñas seguras de un solo uso. También se puede obtener las claves enviando un mensaje SMS en el caso de que el dispositivo del usuario no soporte la instalación de aplicaciones.
Entorno de gestión y mantenimiento conocido (MMC y ADUC plugin): los administradores pueden gestionar ESET Secure Authentication desde entornos tan familiares como Active Directory y Microsoft Management Console (MMC).
Soluciona el problema de:
Contraseñas débiles que pueden ser interceptadas.
Contraseñas creadas por el usuario que no son una combinación aleatoria de varios caracteres y símbolos, pudiendo ser adivinadas fácilmente.
Reutilización de contraseñas destinadas para acceder a la información de la empresa en cuentas privadas.
Contraseñas que contienen información personal del usuario, por ejemplo, nombre, fecha de nacimiento, etc.
Modelos simples para crear nuevas contraseñas tales como “peter1”, “peter2”, etc.
Acceso a la información de la empresa en caso de pérdida o robo de dispositivos móviles e itinerantes.
Configuración automática: la instalación de la aplicación en el dispositivo móvil es simple y sencilla, ya que el usuario solo necesita hacer clic en un enlace de un mensaje de texto.
Más información sobre ESET Secure Authentication en http://www.eset.es/empresas/eset-secure-authentication.
Installing SQL Server 2008 Reporting Services on Failover Cluster in already clustered instance
A way of achieving SQL Server 2008 High Availability is installing SQL Server on top of Windows Server 2008 failover cluster. Only Database Engine Services and Analysis Services are cluster aware while SQL Server 2008 Reporting Services and shared components (Integration Services, Management Studio, Business Intelligence Development Studio etc.) are not.
Checks if the selected instance name is already used by an existing
cluster-prepared or clustered instance on any cluster node.Failed – The instance selected for installation is already installed and
clustered on computer . To continue, select a different instance to
cluster.”
- Reporting Services running on an Active-Passive cluster handle requests on each cluster node on which the service is deployed.
- Report server must be configured to use SQL failover cluster virtual name to connect to the report server database. This is because it is hosted on a SQL Server that is part of a failover cluster. If not, the report server will be unable to connect to the report server database if a failover occurs.
This solution provides the highly available Reporting Services with default SQL server instance and uses already deployed hardware. It is not substitute for a true Scale-out deployment of the Reporting Services, but a way of achieving high availability (we just used the existing high availability platform). Scale-out enables you to increase the number of users who can concurrently access/invoke reports and improves the availability of the report server.
Obtained from this link
Other link
Jumbo Frames/MTU en Hyper-V Server (Windows Server 2008/8 Core)
Enabling Jumbo Frame support in Hyper-V Server 2008 R2 (or Windows Server Core) has proven to be a bit of an adventure. It really just involves setting the MTU size, but it has to be done in the OS (to affect the TCP/IP stack) as well as the network cards’ driver. Since Core versions of Windows do not have a network control, setting the MTU on the cards proves to be a bit of a trick. This is what I had to do to enable Jumbo Frames on several iSCSI nics, and since it differs for Intel vs Broadcom adapters, there are two procedures.
I should point out that this does not address configuring the network switch that these nics are attached to. That is a whole ‘nother can of worms, but suffice it to say that the switch must not only support Jumbo Frames but have that support enabled, along with a whole host of other settings.
Enable Jumbo Frames on the OS
The first thing you need to do is make sure that your server will allow jumbo frames. You do this by setting the MTU on your adapters to 9000. The easiest way to do this is by running a netsh command on each adapter you want to use Jumbo Frames.
Get a list of interface names by running “netsh int show int”
Admin State State Type Interface Name |
------------------------------------------------------------------------- |
Enabled Disconnected Dedicated Local Area Connection 2 |
Enabled Connected Dedicated Bcom-GB3-iSCSI-A |
Enabled Connected Dedicated Local Area Connection |
Enabled Connected Dedicated Local Area Connection 3 |
Enabled Connected Dedicated Local Area Connection 4 |
Enabled Connected Dedicated Bcom-GB4-iSCSI-B |
Enabled Connected Dedicated Intel-GB1-Guest-B |
Enabled Connected Dedicated Bcom-GB2-Guest-A |
Enabled Connected Dedicated Intel-GB2-Guest-C |
Enabled Connected Dedicated Bcom-GB1-Mgmnt |
Enabled Connected Dedicated Intel-GB3-iSCSI-C |
Enabled Connected Dedicated Intel-GB4-Migration |
In this case I have already re-named the Interfaces that I intend to use for iSCSI. You might just see a whole list of “Local Area Connection” interfaces. You can use ipconfig or netsh to further identify which ones you want to use.
Now for each interface you want jumbo frames enabled, run this command:
netsh int ipv4 set subint “” mtu=9000 store=persistent
Now you have to configure Jumbo Frames in the driver for each interface.
Enable Jumbo Frames on Intel cards
The Intel driver stores it’s “Jumbo Frame” settings in the registry. Thankfully, Hyper-V Server (and Windows Core) comes with Regedit, so you can just launch that from command line (regedit.exe) and browse to the following key:
HKEY_LOCAL_MACHINESYSTEMCurrentControlSetservicesTcpipParametersInterfaces |
Here you will see all the network interfaces listed by GUID. I have found that the easiest way to determine which GUID is which adapter is by finding the IP address and being able to correlate it to the right Interface name.
At this point you should start making a list to help keep things straight. Copy the GUID into notepad and list the IP address next to it and do this for each card you want to configure. So for this server, my list looks like this:
SERVERNAME {7A310D71-217C-4E4A-9DA7-43299A76CBD5} 172.16.0.9 |
SERVERNAME {7BC7F3B9-B245-4579-82CB-C94161BFDBC1} 172.16.0.7 |
SERVERNAME {8BA5076E-0FC3-4D20-9609-654F228EE6BD} 172.16.0.6 |
SERVERNAME {98ABBECA-B8A2-41D2-9550-8B571E50F49A} 172.16.0.8 |
Now we have to navigate to a new registry key to configure the driver. Go here:
HKEY_LOCAL_MACHINESYSTEMCurrentControlSetControlClass{4D36E972-E325-11CE-BFC1-08002BE10318} |
Here you will again see a list of all network interfaces, only this time they are under 4 digit identifiers. From here, search for the GUID that you copied to your list and you should find it as the “NetCfgInstanceId” key of one of the adapters. Once found, it’s not a bad idea to update your list to keep track of what’s what. Mine looks like this now:
SERVERNAME {7A310D71-217C-4E4A-9DA7-43299A76CBD5} 172.16.0.9 0009 Intel |
SERVERNAME {7BC7F3B9-B245-4579-82CB-C94161BFDBC1} 172.16.0.7 0005 Broadcom |
SERVERNAME {8BA5076E-0FC3-4D20-9609-654F228EE6BD} 172.16.0.6 0004 Broadcom |
SERVERNAME {98ABBECA-B8A2-41D2-9550-8B571E50F49A} 172.16.0.8 0008 Intel |
Scroll up to find the “*JumboPacket” key and double click it to change the default value of 1514 to 9014. Note the extra 14 bytes here represents packet headers that normally are not counted in MTU size.
Repeat this for each Intel adapter you need to configure, and then reboot the server for the setting to take effect.
Enable Jumbo Frames on Broadcom cards
First make sure you have the latest Broadcom drivers. Make sure you get the 2008 R2 x64 set.
If you haven’t already, then download and install the driver and then reboot the host. Note: Make sure you migrate any existing guest servers off the host before you install the drivers. The temporary outage of the card due to the update seems to make a failover cluster angry.
Now get the Broadcom Management Application suite. Again, get the x64 set from the same page.
Install the management app. I opt’d not to install the BASP component (see screenshot below) since we do not want failover or teaming in this scenario. It’ll likely warn you that you need the dotNet Framework 2.0 and you should be able to ignore this because the installer just does not recognize the “Core” framework, but the application still runs. To make sure you do in fact have the framework installed, run “oclist | findstr /i netfx” and look for a line stating that NetFx is installed. For example, “Installed:NetFx2-ServerCore”. If not, you can install it by running “start /w ocsetup NetFx2-ServerCore” or instead you can install dotNet 3.0 and 3.5 by running “start /w ocsetup NetFx3-ServerCore”.
From C:Program FilesBroadcomBACS run “BACSCLi” to run in interactive mode. It will show you a list of all network adapter drivers installed. You only care about the “NDIS” adapters so enter “list ndis” and you’ll see something like this:
C MAC Dev Type Name |
- ------------ -------- ---------------------------------------------------- |
0 001B214285B8 NDIS [0000] Intel(R) Gigabit ET Quad Port Server Adapter |
1 001B214285B9 NDIS [0007] Intel(R) Gigabit ET Quad Port Server Adapter #2 |
2 001B214285BC NDIS [0008] Intel(R) Gigabit ET Quad Port Server Adapter #3 |
3 001B214285BD NDIS [0009] Intel(R) Gigabit ET Quad Port Server Adapter #4 |
4 0026B9429866 NDIS [0002] Broadcom BCM5709C NetXtreme II GigE (NDIS VBDClient) |
5 0026B9429868 NDIS [0003] Broadcom BCM5709C NetXtreme II GigE (NDIS VBDClient) #2 |
6 0026B942986A NDIS [0004] Broadcom BCM5709C NetXtreme II GigE (NDIS VBDClient) #3 |
7 0026B942986C NDIS [0005] Broadcom BCM5709C NetXtreme II GigE (NDIS VBDClient) #4 |
If you did the Intel configuration you’ll notice the four digit number in square braces of the Name field matches the ControlClass registry key.
Use some combination of “ipconfig /all” in another window or CtxAdmTools’ Visual Core Configurator 2008 or the four digit registry code to identify the adapter that you want to configure. In this example we want Connection #6. Select it by using “select 6” or whatever number is in the “C” column that matches your adapter. Now validate that you have selected the correct adapter by reviewing some of its details. Run “info” to see it’s MAC/IP, etc.
Vital Signs |
----------- |
MAC Address: : 00-26-B9-42-98-6A |
Permanent MAC Address: : 00-26-B9-42-98-6A |
IPV4 Address : 172.16.0.6 |
Link Status : UP |
Duplex: : Full |
Speed(in Mbps): : 1000 |
Offload Capabilities : TOE,LSO,CO,RSS |
Mtu : 1500 |
Driver Information |
----------- |
Driver Status: : Loaded |
Driver Name: : bxnd60a.sys |
Driver Version: : 5.0.13.0 |
Driver Date: : 07/30/2009 |
Notice the MTU setting is set to 1500 by default. Now run “cfg advanced” to list its advanced properties.
Advanced |
-------- |
Ethernet@WireSpeed: Enable (Default) |
Flow Control: Disable |
IPv4 Checksum Offload: Tx/Rx enabled (Default) |
IPv4 Large Send Offload: Enable (Default) |
IPv6 Checksum Offload: Tx/Rx enabled (Default) |
IPv6 Large Send Offload: Enable (Default) |
Interrupt Moderation: Enable (Default) |
Jumbo MTU: 1500 (Default) |
Locally Administered Address: Not Present (Default) |
Number Of RSS Queues: 8 (Default) |
Priority & VLAN: Priority & VLAN enabled (Default) |
Receive Buffers: 750 (Default) |
Receive Side Scaling: Enable (Default) |
Speed & Duplex: Auto (Default) |
TCP Connection Offload (IPv4): Enable (Default) |
TCP Connection Offload (IPv6): Enable (Default) |
Transmit Buffers: 1500 (Default) |
VLAN ID: 0 (Default) |
Wake Up Capabilities: Both (Default) |
Run “cfg advanced “Jumbo MTU”=9000” to set Jumbo frames to 9000 bytes. Note that you do not have to account for the 14 bytes of header data here. It’ll take a few seconds to apply the change but you should not need to reboot (yay!). You can now run “cfg advanced” and “info” to list the settings and ensure that the MTU is in fact set to 9000.
You should also enable Flow Control for Transmit (Tx) and Receive (Rx). With the correct adapter already selected, run “cfg advanced “Flow Control”=”Rx & Tx enabled””.
Once that is complete you can enter “q” to exit BACScli or start over using “list ndis” and select another interface to configure. You can also use this utility to select non-Broadcom adapters to display some of their info like MTU size.
Testing Jumbo Frames
To test if Jumbo Frames are working you can ping another host target that also supports Jumbo Frames. The easiest way that I have found to do this was to just change the IP of your test NIC and your test target NIC to something that no other adapter has. This is because there is no way to tell windows specifically what NIC to send traffic over, so setting the NIC’s to their own network ip space is the only way to ensure that the ping traverses a particular adapter.
For example, I changed the source test nic to 172.16.1.4 and the target to 172.16.1.8 and no other adapters on either host saw set in the 172.16.1.* range.
First try a normal “ping 172.16.1.8” and it should work fine. Then use “ping -f -l 6000 172.16.1.8” to test jumbo frames and it should also work, only this time you’ll see it sending 6000 bytes instead of 32.
So that about covers it. I had to do this for each of the 32 iSCSI nics spread across the 8 host servers, but it works! You should be aware that if you do a driver update or if you share a NIC with a virtual network (as a Hyper-V Host) your settings may be lost and you’ll have to go through this again.
Obtained from this link http://mrshannon.wordpress.com/2010/01/13/jumbo-frames-on-hyper-v-server/#comment-13
Winhttp Tracing Options for Troubleshooting with Application Request Routing
Since there are multiple ways to gather this in the Windows 2008 and 2008R2 I thought this might be helpful to outline this for the different platforms and how to gather this for fellow ARR troubleshooters.
Windows 2008
1. Start the Tracing . From a command prompt run the following command:
netsh winhttp set tracing trace-file-prefix=”C:TEMPWinHttpLog” level=verbose format=hex state=enabled max-trace-file-size=1048576000
2.Recycle the IIS Application Pool.
3. Reproduce the issue.
4. Stop the Tracing. From a command prompt run the following command:
netsh winhttp set tracing state=disabled
5. Review the trace with Notepad or any Text editor.
NOTE: The Identity of the IIS application pool will require write access to the log location c:Temp in this example:
This type of tracing is process bitness specific, so if you are looking at a 32 bit process running from 64 bit OS, you need to use: c:windowssyswow64cmd.exe, rather than using the regular 64 bit cmd.exe (start a run a cmd.exe)
Windows 2008 R2
Method 1
This method will output the Winhttp API calls , but not raw data for network communication. From a command prompt run the following command:
1. Start the tracing
netsh winhttp set tracing trace-file-prefix=”C:TempTest3″ level=verbose format=hex
netsh winhttp set tracing output=file max-trace-file-size=512000 state=enabled
2.Recycle the IIS Application Pool.
3. Reproduce the issue.
4. Stop the Tracing. From a command prompt run the following command:
netsh winhttp set tracing state=disabled
5. Review the trace with Notepad or any Text editor.
NOTE: The Identity of the IIS application pool will require write access to the log location c:Temp in this example:
This type of tracing is process bitness specific, so if you are looking at a 32 bit process running from 64 bit OS, you need to use: c:windowssyswow64cmd.exe, rather than using the regular 64 bit cmd.exe (start a run a cmd.exe)
Method 2
To get the raw data communication at network layer and the Winhttp Api calls.
1. Start the tracing: From a command prompt run the following command:
netsh trace start scenario=InternetClient capture=yes report=yes
Note the etl file location for example:
Trace File: C:Users
AppDataLocalTempNetTracesNetTrace.etl
2.Recycle the IIS Application Pool.
3. Reproduce the issue.
4. Stop the tracing: From a command prompt run the following command:
netsh trace stop
5. Read the Trace by opening it in Netmon 3.4.
Method 3
The ETW format for winhttp API is available on windows 2008 R2 and win7 via the Event Viewer
1. Open event viewer. Go to “View” menu –> make sure “Show Analytic and debug logs” is checked.
2. Open “Applications and Services logs” — > Open “Microsoft” — > Open “Windows –> Winhttp –> Diagnostic.
3. Highlight “Diagnostic” under Winhttp tree and right click mouse, then click “enable log”.
4. Reproduce the issue then you can review the logs.
References
Netsh Commands for Network Trace in Windows Server 2008 R2 and Windows 7
http://technet.microsoft.com/en-us/library/dd878517(v=WS.10).aspx
502.3 Bad Gateway “The operation timed out” with IIS Application Request Routing (ARR)
When working with ARR deployments one of the errors you might see is 502.3 Bad Gateway. The 502.3 means while acting as a proxy ARR was unable to complete the request to the upstream server and subsequently send a response back to the client. This can happen for multiple reasons including , failure to connect to the server , no response from the server, or server took too long to respond (time out).
For the purposes of this post we are going to look at a timeout error and the data that can be gathered to help isolate the cause.
If you are looking at this post then you probably have already seen this error or something similar. This is shown in the browser when detailed errors are enabled in IIS.
Another way to identify the source of the 502.3 is with Failed Request Tracing logs in IIS configured to capture Status code 502.
From the message the key details are the ErrorCode which you can use to map to to the Winhttp error message, which in this case is ERROR_WINHTTP_TIMEOUT ( Reference WinHttp Error Codes). You will also see in the next line that this is translated to “The operation timed out”. Note that both the 0x80072ee2 and 2147954402 map to the same error ERROR_WINHTTP_TIMEOUT.
Now that we know its a timeout we need to determine what type of timeout occurred. Here is a list of the timeouts that can occur in Winhttp ( which if you haven’t guessed already is what ARR uses to proxy requests)
- ResolveTimeout : This occurs if name resolution takes longer than the specified timeout period.
- ConnectTimeout : This occurs if it takes longer than the specified timeout period to connect to the server after the name resolved.
- SendTimeout : If sending a request takes longer than this time-out value, the send is canceled.
- ReceiveTimeout : If a response takes longer than this time-out value, the request is canceled.
To identify what type of timeout we can use Winhttp’s built in logging,These can be enabled from the command line on the ARR server using NETSH.
- Winhttp Traces:
Following the example below you can search your log for WinHttpOpenRequest to find your request. The calls to WinHttpSetTimeouts are setting the 4 timeout values based on your ARR time settings found in the Proxy Configuration page of your ARR Server Farm or in the Server Proxy settings. Next we find WinHttpSendRequest then WinHttpReceiveResponse , so we know we are now in the receive stage. Finally we see that the error in is in RecvResponse so we know this is a ReceiveTimeout. For a different failure such as ResolveTimeout we would not see the log make it to WinHttpReceiveResponse and the failure would be logged earlier.
10:23:45.100 ::WinHttpOpenRequest(0x35a970, "GET", "/sleep/default.aspx", "HTTP/1.0", "", 0x0, 0x00000080) ………… 10:23:45.100 ::WinHttpSetTimeouts(0x2e42d80, 30000, 30000, 30000, 30000) 10:23:45.100 ::WinHttpSetTimeouts() returning TRUE …………10:23:45.100 ::WinHttpSendRequest(0x2e42d80, "Accept: */*rnAccept-Encoding: gzip, deflaternAccept-Language: en-CArnHost: contoso.com", 479, 0x0, 0, 0, 24794c0) …………10:24:15.397 ::Completing WinHttpSendRequest() with success; Request Handle = 02E42D80, Context = 024794C0, Buffer = 00000000 (0x0), Buffer Length = 0 10:24:15.397 ::WinHttpReceiveResponse(0x2e42d80, 0x0) ………… 10:24:15.397 ::sys-recver failed to receive headers; error = ? (1460) 10:24:15.397 ::ERROR_WINHTTP_FROM_WIN32 mapped (?) 1460 to (ERROR_WINHTTP_TIMEOUT) 12002 10:24:15.397 ::sys-recver returning ERROR_WINHTTP_TIMEOUT (12002) from RecvResponse() 10:24:15.397 ::sys-req completes recv-headers inline (sync); error = ERROR_WINHTTP_TIMEOUT (12002)
Now that we know this is receive timeout we can look at the content server and see how long the request took.
-
IIS logs on the Content Server:
Examine the IIS logs on the content server and check the sc-status and sc-win32-status and time-taken fields. This will give you an idea of whether the request processed successfully ( sc-status = 200) and the time-taken to see if this exceeds your ARR timeout and if this is the expected execution time for your web page . You can determine from this whether you need to troubleshoot a long running application or simply increase the ARR timeout settings. Checking the Win32 field for errors such as 1236 (ERROR_CONNECTION_ABORTED) or 64 (ERROR_NETNAME_DELETED) indicate that something happened on the network layer such as a connection reset.
Using our example the IIS logs here show that the Request took ~35 seconds (time-taken=35615) , the request was processed successfully on the server (sc-status=200) , but there was a problem sending the request (sc-win32-status=64) which means the connection was gone when the content server tried to send the request. This was because the client (ARR) has already timed-out and closed the TCP connection.
#Software: Microsoft Internet Information Services 7.0 #Version: 1.0 #Date: 2010-06-23 20:11:33 #Fields:date time cs-method cs-uri-stem s-port sc-status sc-substatus sc-win32-status time-taken 2010-06-23 20:11:33 GET /sleep/default.aspx 80 200 0 64 35615
Summary
So in this case we can see that the request took >35 seconds which is longer than the default timeout in ARR. When this occurs ARR ( or Winhttp underlying ARR) will close the connection to the content server which is what cause the Win32 error 64.
Now its up to you to determine whether its acceptable that your page is running for 35 seconds and you just need to increase time outs in ARR.
Since the application issues are beyond the scope of this blog I’ll leave you with two command lines for setting ARR timeouts for either a Server Proxy configuration or Server Farms.
Server Proxy : appcmd.exe set config -section:system.webServer/proxy /timeout:”00:00:45″ /commit:apphost
Server Farm : appcmd.exe set config -section:webFarms /[name=’ArrFarm’].applicationRequestRouting.protocol.timeout:”00:00:45″ /commit:apphost
References
Netsh Commands for Windows Hypertext Transfer Protocol (WINHTTP)
Failed Request Tracing in IIS (FREB)
UPDATE : New Post for Winhttp Tracing Methods
ARR on IIS.NET
Combinaciones de teclas de arranque para ordenadores Mac con procesadores Intel
Puedes utilizar las siguientes combinaciones de teclas de arranque con los ordenadores Mac con procesadores Intel.
| Pulsación de teclas | Descripción |
| Pulsar C durante el arranque | Arranca desde un CD, DVD o memoria USB de arranque (como por ejemplo el soporte de instalación de OS X). |
| Pulsar D durante el arranque | Arranca en Apple Hardware Test (AHT). |
| Presionar Opción-Comando-P-R hasta que se escuche el sonido de inicio por segunda vez. | Se restaura NVRAM |
| Pulsar Opción durante el arranque | Arranca en el Gestor de arranque, donde se puede seleccionar un volumen de OS X desde el que arrancar. Nota: pulsa N para que aparezca también el primer volumen de Red de arranque. |
| Pulsar Expulsar, F12 o mantener pulsado el botón del ratón o del trackpad | Se expulsan los soportes extraíbles, como por ejemplo, un disco óptico. |
| Pulsar N durante el arranque | Intenta arrancar desde un servidor de red compatible (NetBoot). |
| Pulsar T durante el arranque | Arranca en modo de disco de destino. |
| Pulsar Mayús durante el arranque | Arranca en modo modo de inicio seguro y se desactivan temporalmente los elementos de inicio de sesión. |
| Pulsar Comando-V durante el arranque | Arranca en modo modo verboso. |
| Pulsar Comando-S durante el arranque | Arranca en modo modo de un solo usuario. |
| Pulsar Opción-N durante el arranque | Arranca desde un servidor NetBoot utilizando la imagen de arranque predeterminada. |
| Pulsar Comando-R durante el arranque | Arranca desde Recuperación de Lion1 |
1 Disponible en los Mac vendidos con OS X Lion. Algunas CPU requieren una actualización del ROM de inicio EFI para poder usar esta prestación.
Información adicional
Para obtener los mejores resultados con las teclas de arranque, púlsalas justo después de escuchar el tono de arranque.
http://support.apple.com/kb/HT1533?viewlocale=es_ES&locale=es_ES
ESET lanza ESET Mail Security para Lotus Domino y ESET File Security para Windows Server Core
ESET España, líder en protección proactiva contra todo tipo de amenazas, operado en España por Ontinet.com, ha anunciado sus nuevos productos para servidor ESET Mail Security para IBM Lotus Domino y ESET File Security para Microsoft Windows Server Core. Las empresas interesadas en su prueba o más información, pueden solicitarla en la web de ESET España.
ESET Mail Security es una potente solución que ofrece protección sin sobrecargar los sistemas en servidores de correo electrónico con alta carga basados en IBM Lotus Domino. Comparado con la versión anterior, representa una importante actualización de ThreatSense, la tecnología de detección más precisa de la industria. Gracias a la completa protección contra cualquier tipo de amenaza procedente del correo electrónico, ESET Mail Security para IBM Lotus Domino ofrece una alta precisión a la hora de gestionar la seguridad del tráfico en servidores corporativos de correo.
“Alto rendimiento, escasa necesidad de recursos y una alta velocidad de exploración reflejan el compromiso de ESET para desarrollar soluciones de seguridad flexibles y eficientes para servidores críticos”, afirma Josep Albors, director del laboratorio de ESET España.
ESET Mail Security para IBM Lotus Domino es compatible con ESET Remote Administrator y soporta Lotus Domino Partitions. La solución, conocida por su forma de operar, excluye automáticamente archivos críticos del servidor a la hora de realizar los chequeos.
Desarrollos clave de ESET Mail Security para IBM Lotus Domino
Antivirus y antispyware: elimina cualquier tipo de amenaza, incluyendo virus, rootkits, gusanos y spyare. Protege a las pasarelas de email en los niveles SMTP y NRPC y escanea de forma regular todos los datos almacenados en Domino Server. La solución integra todas las herramientas para una protección global del servidor, incluyendo un escudo residente y un motor de exploración bajo demanda.
Antispam: retiene mensajes de phishing y spam de forma efectiva. La configuración del motor antispam se puede realizar desde una interfaz muy intuitiva.
Estadísticas y logs: mantiene al usuario al corriente de la situación del sistema con logs y estadísticas completas y detalladas que incluyen logs de spam y listas grises.
ESET ha anunciado también la nueva versión de ESET File Security para Microsoft Windows Server Core. La solución ofrece antivirus, antispyware, protección multiplataforma y gestión centralizada compatible con ESET Remote Administrator, ESET SysInspector y ESET SysRescue.
ESET respeta la filosofía de Windows Core, ya que no añade servicios no fundamentales para el funcionamiento del servidor y ofrece una protección avanzada sin necesidad de servicios o procesos que carguen el sistema.
Todas las empresas interesadas en más información o en la prueba del producto, pueden solicitarla a través de la web de ESET España.
Departamento de Marketing
ESET España
VMM 2008 R2 SP1: Error 3140 when trying to offline P2V WS2008R2
I just want to share some info from our recent P2V migration.
We have received 3140 error during offline P2V of Windows Server 2008 R2 (or Windows 7) using Virtual Machine Manager 2008 R2 SP1.
The progress bar stuck at 40% (step 1.3.1) with error 3140 without any description in VMM. When googling I’ve found the following link: http://social.technet.microsoft.com/Forums/en-US/virtualmachinemgrp2vv2v/thread/83cf649a-686a-4ecc-9aa0-bf005c7f9f53 . Per instructions I sent an email to Mike Briggs. However, Mike is no longer with the VMM Team but he go through the debug logs for me and find out that the final failure is “3140/80990C44” which translates to NETLOG_MSG_SHUTDOWN.
Finally i give up and ask Microsoft PSS for support, surprisingly the bug is quite simple: The boot image that VMM is using for offline conversion cannot fit into the 100MB default (classic install) system partiton [just a side note: the system partition is used for booting the system = boot sector, bootmgr, while the Boot partition contains Windows files]. In order to fix the issue:
- Open an elevated command prompt and run : bcdboot c:windows /s c:
- This will copy the required boot files to the C drive. Notice the hidden boot folder on the root of the C drive and also the bootmgr file.
- Set the C drive as active : You can do this from disk management or using diskpart
- Reboot the server
- Open disk management and make sure the C drive is marked as SYSTEM.
- Try the P2V process again and this time it should work fine
Obtained from this link http://www.rozmazat.cz/articles/2011/08/22/vmm-2008-r2-sp1-error-3140-when-trying-to-offilne-p2v-ws2008r2.html