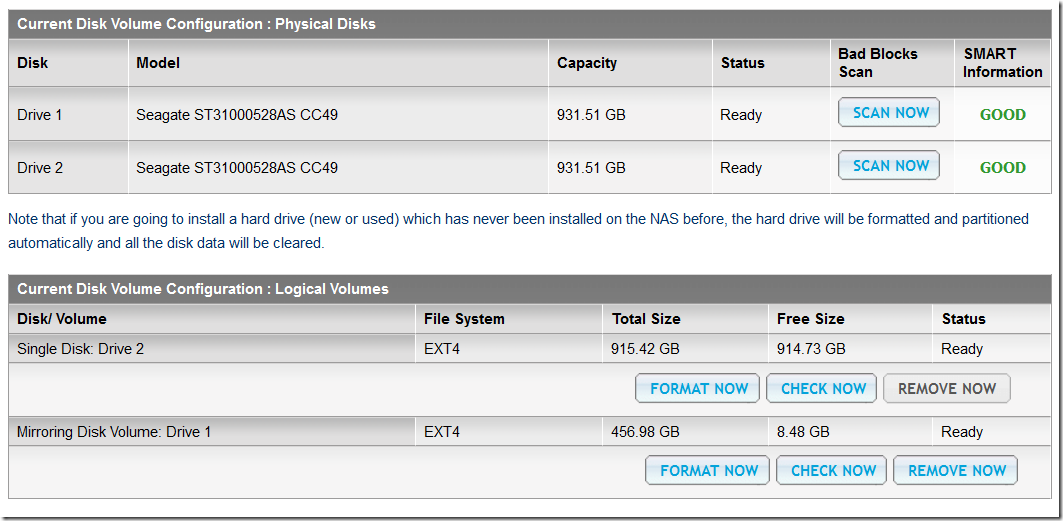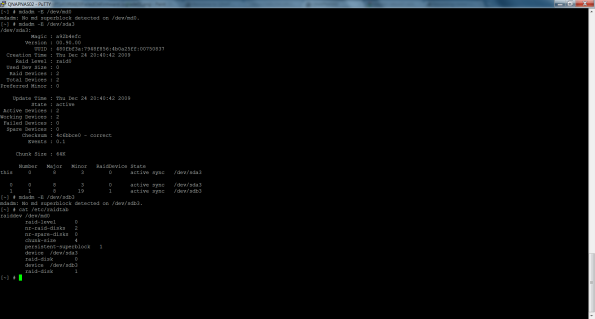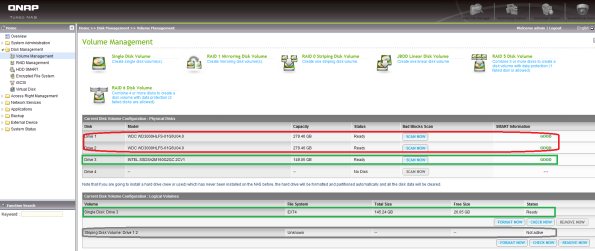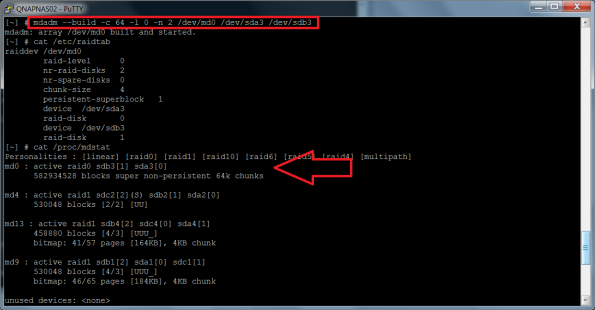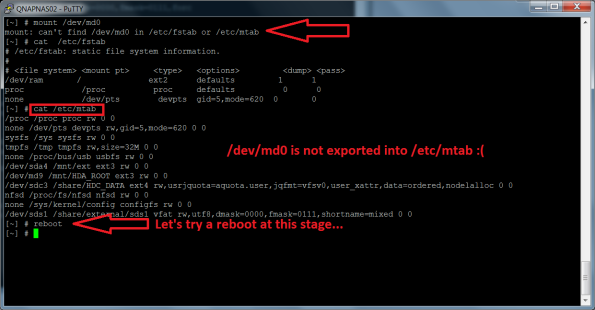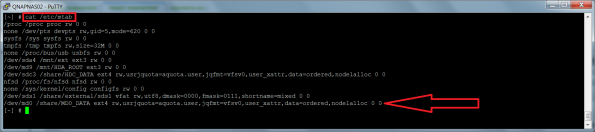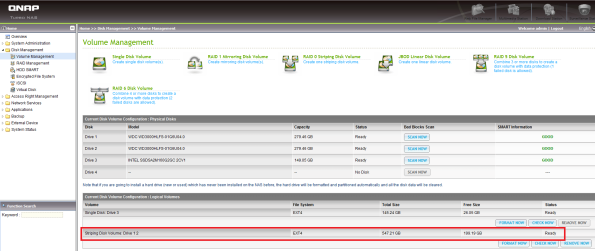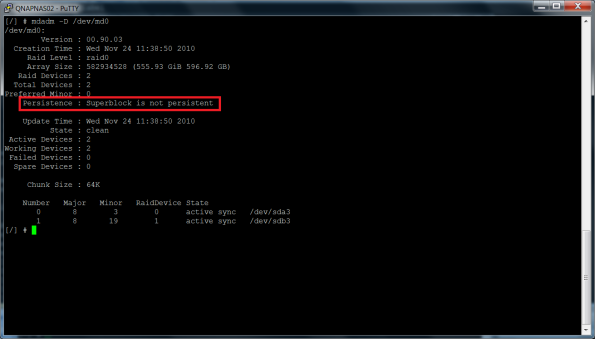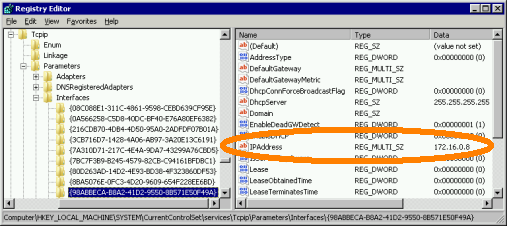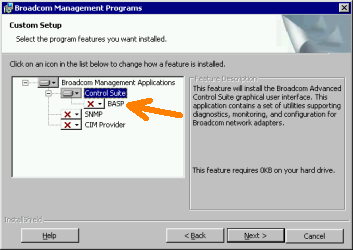QNAP TS-212 How to rebuild RAID manually from telnet
Scenario = replace a disk in QNAP TS-212 with RAID 1 configuration active
RAID rebuild should start automatically, but some times it could happen you got stuck with 1 Single Disk + 1 Mirroring Disk Volume:
According to the QNAP Support – How can I migrate from Single Disk to RAID 0/1 in TS-210/TS-212? , TS-210/TS-212 does not support Online RAID Level Migration. Therefore, please backup the data on the single disk to another location, install the second hard drive, and then recreate the new RAID 0/1 array (hard drive must be formatted).
The workaround is this:
- Telnet to NAS as Admin
- Check your current disk configuration for Disk #1 and Disk #2 =
fdisk -l /dev/sda
Disk /dev/sdb: 1000.2 GB, 1000204886016 bytes
255 heads, 63 sectors/track, 121601 cylinders
Units = cylinders of 16065 * 512 = 8225280 bytesDevice Boot Start End Blocks Id System
/dev/sdb1 1 66 530125 83 Linux
/dev/sdb2 67 132 530142 83 Linux
/dev/sdb3 133 121538 975193693 83 Linux
/dev/sdb4 121539 121600 498012 83 Linuxfdisk -l /dev/sdb
Disk /dev/sda: 1000.2 GB, 1000204886016 bytes
255 heads, 63 sectors/track, 121601 cylinders
Units = cylinders of 16065 * 512 = 8225280 bytesDevice Boot Start End Blocks Id System
/dev/sda1 1 66 530125 83 Linux
/dev/sda2 67 132 530142 83 Linux
/dev/sda3 133 121538 975193693 83 Linux
/dev/sda4 121539 121600 498012 83 Linux - SDA is the first disk, SDB is the second disk
- Verify the current status of RAID with this command =
mdadm –detail /dev/md0
/dev/md0:
Version : 00.90.03
Creation Time : Thu Sep 22 21:50:34 2011
Raid Level : raid1
Array Size : 486817600 (464.27 GiB 498.50 GB)
Used Dev Size : 486817600 (464.27 GiB 498.50 GB)
Raid Devices : 2
Total Devices : 1
Preferred Minor : 0
Persistence : Superblock is persistentIntent Bitmap : Internal
Update Time : Thu Jul 19 01:13:58 2012
State : active, degraded
Active Devices : 1
Working Devices : 1
Failed Devices : 0
Spare Devices : 0UUID : 72cc06ac:570e3bf8:427adef1:e13f1b03
Events : 0.1879365Number Major Minor RaidDevice State
0 0 0 0 removed
1 8 3 1 active sync /dev/sda3 - As you can see the /dev/sda3 is working, so disk #1 is OK, but disk #2 is missing from RAID
- Check if Disk #2 /dev/sdb is mounted (it should be) =
mount/proc on /proc type proc (rw)
none on /dev/pts type devpts (rw,gid=5,mode=620)
sysfs on /sys type sysfs (rw)
tmpfs on /tmp type tmpfs (rw,size=32M)
none on /proc/bus/usb type usbfs (rw)
/dev/sda4 on /mnt/ext type ext3 (rw)
/dev/md9 on /mnt/HDA_ROOT type ext3 (rw)
/dev/md0 on /share/MD0_DATA type ext4 (rw,usrjquota=aquota.user,jqfmt=vfsv0,user_xattr,data=ordered,delalloc,noacl)
tmpfs on /var/syslog_maildir type tmpfs (rw,size=8M)
/dev/sdt1 on /share/external/sdt1 type ufsd (rw,iocharset=utf8,dmask=0000,fmask=0111,force)
tmpfs on /.eaccelerator.tmp type tmpfs (rw,size=32M)
/dev/sdb3 on /share/HDB_DATA type ext3 (rw,usrjquota=aquota.user,jqfmt=vfsv0,user_xattr,data=ordered,noacl)
- Dismount the /dev/sdb3 Disk #2 with this command =
umount /dev/sdb3 - Add Disk #2 into the RAID /dev/md0 =
mdadm /dev/md0 –add /dev/sdb3
mdadm: added /dev/sdb3 - Check the RAID status and the rebuild should be started automatically =
mdadm –detail /dev/md0
/dev/md0:
Version : 00.90.03
Creation Time : Thu Sep 22 21:50:34 2011
Raid Level : raid1
Array Size : 486817600 (464.27 GiB 498.50 GB)
Used Dev Size : 486817600 (464.27 GiB 498.50 GB)
Raid Devices : 2
Total Devices : 2
Preferred Minor : 0
Persistence : Superblock is persistentIntent Bitmap : Internal
Update Time : Thu Jul 19 01:30:27 2012
State : active, degraded, recovering
Active Devices : 1
Working Devices : 2
Failed Devices : 0
Spare Devices : 1Rebuild Status : 0% complete
UUID : 72cc06ac:570e3bf8:427adef1:e13f1b03
Events : 0.1879848Number Major Minor RaidDevice State
2 8 19 0 spare rebuilding /dev/sdb3
1 8 3 1 active sync /dev/sda3 - Check the NAS site for the rebuild % progress
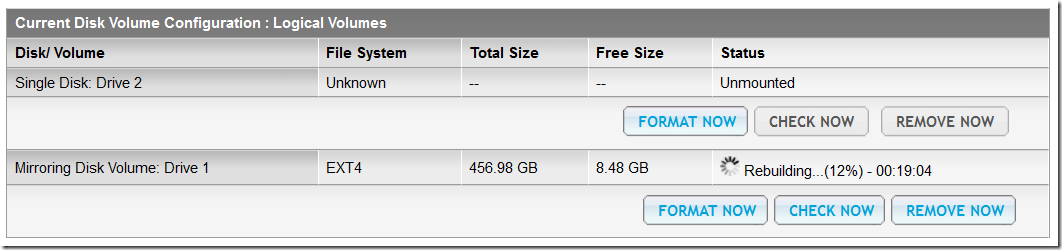
- After the RAID rebuild complete, restart NAS to clean all previous mount point folder for sdb3
How To Troubleshoot a Broken RAID Volume On a QNAP Storage Device
Something like four weeks ago I had a major issue with my QNAP TS-459 Pro storage device. I did a simple firmware upgrade and whoop my RAID0 volume was gone, oops!
So I was left with three stand alone disks as shown on the screenshot above. The two WDC VelociRaptor disks were supposed to form a single RAID0 volume, well it used to be just before the firmware upgrade…
As an old saying goes, if your data is important backup once, if your data is critical backup twice. My data is important and I had everything rsync’ed on another QNAP TS-639 Pro storage device but still it is pain in the a***. By the way did you know that with the latest beta firmware, your QNAP device can copy your data to a SaaS (Storage as a Service) provider in the Cloud, cool isn’t it ![]()
It took me some time to recover my broken RAID0 volume and many trial and errors. Hopefully I had a backup and a lot of spare time thus I could play around with the device. Fist thing I tried is a restore of the latest known working backup of my QNAP storage device. The restore process went flawlessly but upon reboot, I had the same problem, my RAID0 volume was still gone.
I SSH’ed in the QNAP device and triggered some mdadm commands as shown on the screenshot below.
mdadm -E /dev/md0 confirmed the issue, no RAID0 volume even though I did a restore of the QNAP’s configuration settings.
Whilst mdadm -E /dev/sda3 showed me that a superblock was available for /dev/sda3, that wasn’t the case for /dev/sdb3. That’s not good at all ![]()

/proc/mdstat confirmed that the restore was useless, no /dev/md0 declared in that configuration file…
Well the restore was partially helpful. Look at the screenshots above, in the logical volumes panel, you see that a stripping volume containing disk 1 and 2 was declared but not active. And on the second screenshot, the striping disk volume was unmounted as a result.
I tried to re-build the stripping configuration with the command: mdadm –build c 64 -l 0 -n 2 /dev/md0 /dev/sda3 /dev/sdb3 and /dev/md0 was successfully appended to /proc/mdstat
I tried a mount /dev/md0 but that did not work out. I checked /etc/mtab for /dev/md0 but could not find it. It was not exported as I would expect… At this stage I decided that a reboot was necessary…
The device was back up and I checked in the Volume Management panel for the status of the striping volume and it was still not active but this time the File System column showed EXT3. The Check Now button might help to recover the striping volume to a healthy state, let’s try that and indeed it was a success as shown on the two screenshots below. The Check Now button fixed the /dev/md0 entry in /etc/mtab and the status was now as active. Hurray!
Unfortunately the happiness was short because as soon the QNAP device rebooted, the striping volume configuration settings were gone. Actually I could see that the superblock, that is the portion of the disks part of a RAID set, where the parameters that define a software RAID volume, was not persistent, that is was not written in a superblock as shown in the screenshot below.
I had to face it, I would not be able to recover my striping disk volume thus I decided that it was time to re-create it from scratch and copy back my data. So I cleared any RAID volume settings from the device and while at it, I decided to evaluate the sweet spot of the chunk size especially for a RAID0 volume.
That reminds me that even if technology is getting better and better, still it is not error free and shit happens. Hopefully no data was lost for good and I could get my home lab back up with an even faster RAID0 volume as before the crash, thanks to the new chunk size
QNAP comandos útiles con ejemplos
more /proc/mdstat
fdisk -l
mdadm -E /dev/sda3
mdadm -E /dev/sdb3
mdadm -E /dev/sdc3
mdadm -E /dev/sdd3
Para 8 discos seguimos con mdadm -E /dev/sde3 , mdadm -E /dev/sdf3 , mdadm -E /dev/sd3 , mdadm -E /dev/sdh3 , y si son más, seguimos.
mdadm -D /dev/md0
cat /etc/raidtab
Ejemplos:
Con problemas, el raid 5 de 4 discos no aparece
[~] # more /proc/mdstat
Personalities : [linear] [raid0] [raid1] [raid10] [raid6] [raid5] [raid4] [multipath]
md4 : active raid1 sdd2[2](S) sdc2[1] sda2[0]
530048 blocks [2/2] [UU]
md13 : active raid1 sda4[0] sdd4[2] sdc4[1]
458880 blocks [4/3] [UUU_]
bitmap: 40/57 pages [160KB], 4KB chunk
md9 : active raid1 sda1[0] sdd1[2] sdc1[1]
530048 blocks [4/3] [UUU_]
bitmap: 39/65 pages [156KB], 4KB chunk
unused devices:
[~] #
[~] # fdisk -l
Disk /dev/sdd: 2000.3 GB, 2000398934016 bytes
255 heads, 63 sectors/track, 243201 cylinders
Units = cylinders of 16065 * 512 = 8225280 bytes
Device Boot Start End Blocks Id System
/dev/sdd1 1 66 530125 83 Linux
/dev/sdd2 67 132 530142 83 Linux
/dev/sdd3 133 243138 1951945693 83 Linux
/dev/sdd4 243139 243200 498012 83 Linux
Disk /dev/sdc: 2000.3 GB, 2000398934016 bytes
255 heads, 63 sectors/track, 243201 cylinders
Units = cylinders of 16065 * 512 = 8225280 bytes
Device Boot Start End Blocks Id System
/dev/sdc1 1 66 530125 83 Linux
/dev/sdc2 67 132 530142 83 Linux
/dev/sdc3 133 243138 1951945693 83 Linux
/dev/sdc4 243139 243200 498012 83 Linux
You must set cylinders.
You can do this from the extra functions menu.
Disk /dev/sdya: 0 MB, 0 bytes
255 heads, 63 sectors/track, 0 cylinders
Units = cylinders of 16065 * 512 = 8225280 bytes
Device Boot Start End Blocks Id System
/dev/sdya1 1 267350 2147483647+ ee EFI GPT
Partition 1 has different physical/logical beginnings (non-Linux?):
phys=(0, 0, 1) logical=(0, 0, 2)
Partition 1 has different physical/logical endings:
phys=(1023, 254, 63) logical=(267349, 89, 4)
You must set cylinders.
You can do this from the extra functions menu.
Disk /dev/sda: 0 MB, 0 bytes
255 heads, 63 sectors/track, 0 cylinders
Units = cylinders of 16065 * 512 = 8225280 bytes
Device Boot Start End Blocks Id System
/dev/sda1 1 267350 2147483647+ ee EFI GPT
Partition 1 has different physical/logical beginnings (non-Linux?):
phys=(0, 0, 1) logical=(0, 0, 2)
Partition 1 has different physical/logical endings:
phys=(1023, 254, 63) logical=(267349, 89, 4)
Disk /dev/sda4: 469 MB, 469893120 bytes
2 heads, 4 sectors/track, 114720 cylinders
Units = cylinders of 8 * 512 = 4096 bytes
Disk /dev/sda4 doesn’t contain a valid partition table
Disk /dev/sdx: 515 MB, 515899392 bytes
8 heads, 32 sectors/track, 3936 cylinders
Units = cylinders of 256 * 512 = 131072 bytes
Device Boot Start End Blocks Id System
/dev/sdx1 1 17 2160 83 Linux
/dev/sdx2 18 1910 242304 83 Linux
/dev/sdx3 1911 3803 242304 83 Linux
/dev/sdx4 3804 3936 17024 5 Extended
/dev/sdx5 3804 3868 8304 83 Linux
/dev/sdx6 3869 3936 8688 83 Linux
Disk /dev/md9: 542 MB, 542769152 bytes
2 heads, 4 sectors/track, 132512 cylinders
Units = cylinders of 8 * 512 = 4096 bytes
Disk /dev/md9 doesn’t contain a valid partition table
Disk /dev/md4: 542 MB, 542769152 bytes
2 heads, 4 sectors/track, 132512 cylinders
Units = cylinders of 8 * 512 = 4096 bytes
Disk /dev/md4 doesn’t contain a valid partition table
[~] #
[~] # mdadm -E /dev/sda3
/dev/sda3:
Magic : a92b4efc
Version : 00.90.00
UUID : d46b73cf:b63f7efd:94338b81:55ba1b4a
Creation Time : Thu Dec 23 13:21:36 2010
Raid Level : raid5
Used Dev Size : 1951945600 (1861.52 GiB 1998.79 GB)
Array Size : 5855836800 (5584.56 GiB 5996.38 GB)
Raid Devices : 4
Total Devices : 4
Preferred Minor : 0
Update Time : Wed Jun 5 21:07:41 2013
State : active
Active Devices : 3
Working Devices : 4
Failed Devices : 0
Spare Devices : 1
Checksum : 31506936 – correct
Events : 0.7364756
Layout : left-symmetric
Chunk Size : 64K
Number Major Minor RaidDevice State
this 4 8 3 4 spare /dev/sda3
0 0 0 0 0 removed
1 1 8 19 1 active sync /dev/sdb3
2 2 8 35 2 active sync /dev/sdc3
3 3 8 51 3 active sync /dev/sdd3
4 4 8 3 4 spare /dev/sda3
[~] #
[~] # mdadm -E /dev/sdb3
mdadm: cannot open /dev/sdb3: No such device or address
[~] #
[~] # mdadm -E /dev/sdc3
/dev/sdc3:
Magic : a92b4efc
Version : 00.90.00
UUID : d46b73cf:b63f7efd:94338b81:55ba1b4a
Creation Time : Thu Dec 23 13:21:36 2010
Raid Level : raid5
Used Dev Size : 1951945600 (1861.52 GiB 1998.79 GB)
Array Size : 5855836800 (5584.56 GiB 5996.38 GB)
Raid Devices : 4
Total Devices : 4
Preferred Minor : 0
Update Time : Wed Jun 5 21:07:41 2013
State : clean
Active Devices : 3
Working Devices : 4
Failed Devices : 0
Spare Devices : 1
Checksum : 31506959 – correct
Events : 0.7364756
Layout : left-symmetric
Chunk Size : 64K
Number Major Minor RaidDevice State
this 2 8 35 2 active sync /dev/sdc3
0 0 0 0 0 removed
1 1 8 19 1 active sync /dev/sdb3
2 2 8 35 2 active sync /dev/sdc3
3 3 8 51 3 active sync /dev/sdd3
4 4 8 3 4 spare /dev/sda3
[~] #
[~] # mdadm -E /dev/sdd3
/dev/sdd3:
Magic : a92b4efc
Version : 00.90.00
UUID : d46b73cf:b63f7efd:94338b81:55ba1b4a
Creation Time : Thu Dec 23 13:21:36 2010
Raid Level : raid5
Used Dev Size : 1951945600 (1861.52 GiB 1998.79 GB)
Array Size : 5855836800 (5584.56 GiB 5996.38 GB)
Raid Devices : 4
Total Devices : 4
Preferred Minor : 0
Update Time : Wed Jun 5 21:07:41 2013
State : active
Active Devices : 3
Working Devices : 4
Failed Devices : 0
Spare Devices : 1
Checksum : 3150696a – correct
Events : 0.7364756
Layout : left-symmetric
Chunk Size : 64K
Number Major Minor RaidDevice State
this 3 8 51 3 active sync /dev/sdd3
0 0 0 0 0 removed
1 1 8 19 1 active sync /dev/sdb3
2 2 8 35 2 active sync /dev/sdc3
3 3 8 51 3 active sync /dev/sdd3
4 4 8 3 4 spare /dev/sda3
[~] #
[~] # mdadm -D /dev/md0
mdadm: md device /dev/md0 does not appear to be active.
[~] #
[~] # cat /etc/raidtab
raiddev /dev/md0
raid-level 5
nr-raid-disks 4
nr-spare-disks 0
chunk-size 4
persistent-superblock 1
device /dev/sda3
raid-disk 0
device /dev/sdb3
raid-disk 1
device /dev/sdc3
raid-disk 2
device /dev/sdd3
raid-disk 3
[~] #
En proceso de reconstrucción de un raid 5 de 4 discos
[~] # more /proc/mdstat
Personalities : [linear] [raid0] [raid1] [raid10] [raid6] [raid5] [raid4] [multipath]
md0 : active raid5 sda3[4] sdd3[3] sdc3[2] sdb3[1]
8786092800 blocks level 5, 64k chunk, algorithm 2 [4/3] [_UUU]
[=====>……………] recovery = 26.1% (766015884/2928697600) finish=1054.1min speed=34193K/sec
md4 : active raid1 sda2[2](S) sdd2[0] sdc2[3](S) sdb2[1]
530048 blocks [2/2] [UU]
md13 : active raid1 sda4[0] sdc4[3] sdd4[2] sdb4[1]
458880 blocks [4/4] [UUUU]
bitmap: 0/57 pages [0KB], 4KB chunk
md9 : active raid1 sda1[0] sdd1[3] sdc1[2] sdb1[1]
530048 blocks [4/4] [UUUU]
bitmap: 1/65 pages [4KB], 4KB chunk
unused devices:
[~] #
~] # fdisk -l
You must set cylinders.
You can do this from the extra functions menu.
Disk /dev/sdd: 0 MB, 0 bytes
255 heads, 63 sectors/track, 0 cylinders
Units = cylinders of 16065 * 512 = 8225280 bytes
Device Boot Start End Blocks Id System
/dev/sdd1 1 267350 2147483647+ ee EFI GPT
Partition 1 has different physical/logical beginnings (non-Linux?):
phys=(0, 0, 1) logical=(0, 0, 2)
Partition 1 has different physical/logical endings:
phys=(1023, 254, 63) logical=(267349, 89, 4)
You must set cylinders.
You can do this from the extra functions menu.
Disk /dev/sdc: 0 MB, 0 bytes
255 heads, 63 sectors/track, 0 cylinders
Units = cylinders of 16065 * 512 = 8225280 bytes
Device Boot Start End Blocks Id System
/dev/sdc1 1 267350 2147483647+ ee EFI GPT
Partition 1 has different physical/logical beginnings (non-Linux?):
phys=(0, 0, 1) logical=(0, 0, 2)
Partition 1 has different physical/logical endings:
phys=(1023, 254, 63) logical=(267349, 89, 4)
You must set cylinders.
You can do this from the extra functions menu.
Disk /dev/sdb: 0 MB, 0 bytes
255 heads, 63 sectors/track, 0 cylinders
Units = cylinders of 16065 * 512 = 8225280 bytes
Device Boot Start End Blocks Id System
/dev/sdb1 1 267350 2147483647+ ee EFI GPT
Partition 1 has different physical/logical beginnings (non-Linux?):
phys=(0, 0, 1) logical=(0, 0, 2)
Partition 1 has different physical/logical endings:
phys=(1023, 254, 63) logical=(267349, 89, 4)
Disk /dev/sdx: 515 MB, 515899392 bytes
8 heads, 32 sectors/track, 3936 cylinders
Units = cylinders of 256 * 512 = 131072 bytes
Device Boot Start End Blocks Id System
/dev/sdx1 1 17 2160 83 Linux
/dev/sdx2 18 1910 242304 83 Linux
/dev/sdx3 1911 3803 242304 83 Linux
/dev/sdx4 3804 3936 17024 5 Extended
/dev/sdx5 3804 3868 8304 83 Linux
/dev/sdx6 3869 3936 8688 83 Linux
Disk /dev/md9: 542 MB, 542769152 bytes
2 heads, 4 sectors/track, 132512 cylinders
Units = cylinders of 8 * 512 = 4096 bytes
Disk /dev/md9 doesn’t contain a valid partition table
Disk /dev/md4: 542 MB, 542769152 bytes
2 heads, 4 sectors/track, 132512 cylinders
Units = cylinders of 8 * 512 = 4096 bytes
Disk /dev/md4 doesn’t contain a valid partition table
Disk /dev/md0: 0 MB, 0 bytes
2 heads, 4 sectors/track, 0 cylinders
Units = cylinders of 8 * 512 = 4096 bytes
Disk /dev/md0 doesn’t contain a valid partition table
You must set cylinders.
You can do this from the extra functions menu.
Disk /dev/sda: 0 MB, 0 bytes
255 heads, 63 sectors/track, 0 cylinders
Units = cylinders of 16065 * 512 = 8225280 bytes
Device Boot Start End Blocks Id System
/dev/sda1 1 267350 2147483647+ ee EFI GPT
Partition 1 has different physical/logical beginnings (non-Linux?):
phys=(0, 0, 1) logical=(0, 0, 2)
Partition 1 has different physical/logical endings:
phys=(1023, 254, 63) logical=(267349, 89, 4)
Disk /dev/sda4: 469 MB, 469893120 bytes
2 heads, 4 sectors/track, 114720 cylinders
Units = cylinders of 8 * 512 = 4096 bytes
Disk /dev/sda4 doesn’t contain a valid partition table
[~] #
[~] # mdadm -E /dev/sda3
/dev/sda3:
Magic : a92b4efc
Version : 00.90.00
UUID : 9d56f3ad:0f6c7547:e7feb5d1:0092c6c8
Creation Time : Wed Dec 22 12:34:02 2010
Raid Level : raid5
Used Dev Size : 2928697600 (2793.02 GiB 2998.99 GB)
Array Size : 8786092800 (8379.07 GiB 8996.96 GB)
Raid Devices : 4
Total Devices : 4
Preferred Minor : 0
Update Time : Wed Jun 5 23:07:18 2013
State : clean
Active Devices : 3
Working Devices : 4
Failed Devices : 0
Spare Devices : 1
Checksum : 8bd3aa41 – correct
Events : 0.17507
Layout : left-symmetric
Chunk Size : 64K
Number Major Minor RaidDevice State
this 4 8 3 4 spare /dev/sda3
0 0 0 0 0 removed
1 1 8 19 1 active sync /dev/sdb3
2 2 8 35 2 active sync /dev/sdc3
3 3 8 51 3 active sync /dev/sdd3
4 4 8 3 4 spare /dev/sda3
[~] #
[~] # mdadm -E /dev/sdb3
/dev/sdb3:
Magic : a92b4efc
Version : 00.90.00
UUID : 9d56f3ad:0f6c7547:e7feb5d1:0092c6c8
Creation Time : Wed Dec 22 12:34:02 2010
Raid Level : raid5
Used Dev Size : 2928697600 (2793.02 GiB 2998.99 GB)
Array Size : 8786092800 (8379.07 GiB 8996.96 GB)
Raid Devices : 4
Total Devices : 4
Preferred Minor : 0
Update Time : Wed Jun 5 23:18:18 2013
State : clean
Active Devices : 3
Working Devices : 4
Failed Devices : 0
Spare Devices : 1
Checksum : 8bd3aed1 – correct
Events : 0.17753
Layout : left-symmetric
Chunk Size : 64K
Number Major Minor RaidDevice State
this 1 8 19 1 active sync /dev/sdb3
0 0 0 0 0 removed
1 1 8 19 1 active sync /dev/sdb3
2 2 8 35 2 active sync /dev/sdc3
3 3 8 51 3 active sync /dev/sdd3
4 4 8 3 4 spare /dev/sda3
[~] #
[~] # mdadm -E /dev/sdc3
/dev/sdc3:
Magic : a92b4efc
Version : 00.90.00
UUID : 9d56f3ad:0f6c7547:e7feb5d1:0092c6c8
Creation Time : Wed Dec 22 12:34:02 2010
Raid Level : raid5
Used Dev Size : 2928697600 (2793.02 GiB 2998.99 GB)
Array Size : 8786092800 (8379.07 GiB 8996.96 GB)
Raid Devices : 4
Total Devices : 4
Preferred Minor : 0
Update Time : Wed Jun 5 23:21:59 2013
State : clean
Active Devices : 3
Working Devices : 4
Failed Devices : 0
Spare Devices : 1
Checksum : 8bd3b060 – correct
Events : 0.17833
Layout : left-symmetric
Chunk Size : 64K
Number Major Minor RaidDevice State
this 2 8 35 2 active sync /dev/sdc3
0 0 0 0 0 removed
1 1 8 19 1 active sync /dev/sdb3
2 2 8 35 2 active sync /dev/sdc3
3 3 8 51 3 active sync /dev/sdd3
4 4 8 3 4 spare /dev/sda3
[~] #
[~] # mdadm -E /dev/sdd3
/dev/sdd3:
Magic : a92b4efc
Version : 00.90.00
UUID : 9d56f3ad:0f6c7547:e7feb5d1:0092c6c8
Creation Time : Wed Dec 22 12:34:02 2010
Raid Level : raid5
Used Dev Size : 2928697600 (2793.02 GiB 2998.99 GB)
Array Size : 8786092800 (8379.07 GiB 8996.96 GB)
Raid Devices : 4
Total Devices : 4
Preferred Minor : 0
Update Time : Wed Jun 5 23:25:08 2013
State : active
Active Devices : 3
Working Devices : 4
Failed Devices : 0
Spare Devices : 1
Checksum : 8bd36bc9 – correct
Events : 0.17901
Layout : left-symmetric
Chunk Size : 64K
Number Major Minor RaidDevice State
this 3 8 51 3 active sync /dev/sdd3
0 0 0 0 0 removed
1 1 8 19 1 active sync /dev/sdb3
2 2 8 35 2 active sync /dev/sdc3
3 3 8 51 3 active sync /dev/sdd3
4 4 8 3 4 spare /dev/sda3
[~] #
[~] # mdadm -D /dev/md0
/dev/md0:
Version : 00.90.03
Creation Time : Wed Dec 22 12:34:02 2010
Raid Level : raid5
Array Size : 8786092800 (8379.07 GiB 8996.96 GB)
Used Dev Size : 2928697600 (2793.02 GiB 2998.99 GB)
Raid Devices : 4
Total Devices : 4
Preferred Minor : 0
Persistence : Superblock is persistent
Update Time : Thu Jun 6 00:51:25 2013
State : clean, degraded, recovering
Active Devices : 3
Working Devices : 4
Failed Devices : 0
Spare Devices : 1
Layout : left-symmetric
Chunk Size : 64K
Rebuild Status : 36% complete
UUID : 9d56f3ad:0f6c7547:e7feb5d1:0092c6c8
Events : 0.20114
Number Major Minor RaidDevice State
4 8 3 0 spare rebuilding /dev/sda3
1 8 19 1 active sync /dev/sdb3
2 8 35 2 active sync /dev/sdc3
3 8 51 3 active sync /dev/sdd3
[~] #
[~] # cat /etc/raidtab
raiddev /dev/md0
raid-level 5
nr-raid-disks 4
nr-spare-disks 0
chunk-size 4
persistent-superblock 1
device /dev/sda3
raid-disk 0
device /dev/sdb3
raid-disk 1
device /dev/sdc3
raid-disk 2
device /dev/sdd3
raid-disk 3
[~] #
Funcionando con raid 5 de 8 discos
[~] # more /proc/mdstat
Personalities : [linear] [raid0] [raid1] [raid10] [raid6] [raid5] [raid4] [multipath]
md0 : active raid5 sda3[0] sdh3[7] sdg3[6] sdf3[5] sde3[4] sdd3[3] sdc3[2] sdb3[1]
10244987200 blocks level 5, 64k chunk, algorithm 2 [8/8] [UUUUUUUU]
md8 : active raid1 sdh2[2](S) sdg2[3](S) sdf2[4](S) sde2[5](S) sdd2[6](S) sdc2[7](S) sdb2[1] sda2[0]
530048 blocks [2/2] [UU]
md13 : active raid1 sda4[0] sdh4[7] sdg4[6] sdf4[5] sde4[4] sdd4[3] sdc4[2] sdb4[1]
458880 blocks [8/8] [UUUUUUUU]
bitmap: 0/57 pages [0KB], 4KB chunk
md9 : active raid1 sda1[0] sdh1[7] sde1[6] sdd1[5] sdg1[4] sdf1[3] sdc1[2] sdb1[1]
530048 blocks [8/8] [UUUUUUUU]
bitmap: 0/65 pages [0KB], 4KB chunk
unused devices:
[~] #
[~] # fdisk -l
Disk /dev/sde: 2000.3 GB, 2000398934016 bytes
255 heads, 63 sectors/track, 243201 cylinders
Units = cylinders of 16065 * 512 = 8225280 bytes
Device Boot Start End Blocks Id System
/dev/sde1 1 66 530125 83 Linux
/dev/sde2 67 132 530142 83 Linux
/dev/sde3 133 243138 1951945693 83 Linux
/dev/sde4 243139 243200 498012 83 Linux
Disk /dev/sdf: 2000.3 GB, 2000398934016 bytes
255 heads, 63 sectors/track, 243201 cylinders
Units = cylinders of 16065 * 512 = 8225280 bytes
Device Boot Start End Blocks Id System
/dev/sdf1 1 66 530125 83 Linux
/dev/sdf2 67 132 530142 83 Linux
/dev/sdf3 133 243138 1951945693 83 Linux
/dev/sdf4 243139 243200 498012 83 Linux
Disk /dev/sdg: 2000.3 GB, 2000398934016 bytes
255 heads, 63 sectors/track, 243201 cylinders
Units = cylinders of 16065 * 512 = 8225280 bytes
Device Boot Start End Blocks Id System
/dev/sdg1 1 66 530125 83 Linux
/dev/sdg2 67 132 530142 83 Linux
/dev/sdg3 133 243138 1951945693 83 Linux
/dev/sdg4 243139 243200 498012 83 Linux
Disk /dev/sdh: 2000.3 GB, 2000398934016 bytes
255 heads, 63 sectors/track, 243201 cylinders
Units = cylinders of 16065 * 512 = 8225280 bytes
Device Boot Start End Blocks Id System
/dev/sdh1 1 66 530125 83 Linux
/dev/sdh2 67 132 530142 83 Linux
/dev/sdh3 133 243138 1951945693 83 Linux
/dev/sdh4 243139 243200 498012 83 Linux
Disk /dev/sdc: 2000.3 GB, 2000398934016 bytes
255 heads, 63 sectors/track, 243201 cylinders
Units = cylinders of 16065 * 512 = 8225280 bytes
Device Boot Start End Blocks Id System
/dev/sdc1 1 66 530125 83 Linux
/dev/sdc2 67 132 530142 83 Linux
/dev/sdc3 133 243138 1951945693 83 Linux
/dev/sdc4 243139 243200 498012 83 Linux
Disk /dev/sdb: 1500.3 GB, 1500301910016 bytes
255 heads, 63 sectors/track, 182401 cylinders
Units = cylinders of 16065 * 512 = 8225280 bytes
Device Boot Start End Blocks Id System
/dev/sdb1 1 66 530125 83 Linux
/dev/sdb2 67 132 530142 83 Linux
/dev/sdb3 133 182338 1463569693 83 Linux
/dev/sdb4 182339 182400 498012 83 Linux
Disk /dev/sdd: 2000.3 GB, 2000398934016 bytes
255 heads, 63 sectors/track, 243201 cylinders
Units = cylinders of 16065 * 512 = 8225280 bytes
Device Boot Start End Blocks Id System
/dev/sdd1 1 66 530125 83 Linux
/dev/sdd2 67 132 530142 83 Linux
/dev/sdd3 133 243138 1951945693 83 Linux
/dev/sdd4 243139 243200 498012 83 Linux
Disk /dev/sda: 1500.3 GB, 1500301910016 bytes
255 heads, 63 sectors/track, 182401 cylinders
Units = cylinders of 16065 * 512 = 8225280 bytes
Device Boot Start End Blocks Id System
/dev/sda1 1 66 530125 83 Linux
/dev/sda2 67 132 530142 83 Linux
/dev/sda3 133 182338 1463569693 83 Linux
/dev/sda4 182339 182400 498012 83 Linux
Disk /dev/sda4: 469 MB, 469893120 bytes
2 heads, 4 sectors/track, 114720 cylinders
Units = cylinders of 8 * 512 = 4096 bytes
Disk /dev/sda4 doesn’t contain a valid partition table
Disk /dev/sdx: 515 MB, 515899392 bytes
8 heads, 32 sectors/track, 3936 cylinders
Units = cylinders of 256 * 512 = 131072 bytes
Device Boot Start End Blocks Id System
/dev/sdx1 1 17 2160 83 Linux
/dev/sdx2 18 1910 242304 83 Linux
/dev/sdx3 1911 3803 242304 83 Linux
/dev/sdx4 3804 3936 17024 5 Extended
/dev/sdx5 3804 3868 8304 83 Linux
/dev/sdx6 3869 3936 8688 83 Linux
Disk /dev/md9: 542 MB, 542769152 bytes
2 heads, 4 sectors/track, 132512 cylinders
Units = cylinders of 8 * 512 = 4096 bytes
Disk /dev/md9 doesn’t contain a valid partition table
Disk /dev/md8: 542 MB, 542769152 bytes
2 heads, 4 sectors/track, 132512 cylinders
Units = cylinders of 8 * 512 = 4096 bytes
Disk /dev/md8 doesn’t contain a valid partition table
Disk /dev/md0: 10490.8 GB, 10490866892800 bytes
2 heads, 4 sectors/track, -1733720496 cylinders
Units = cylinders of 8 * 512 = 4096 bytes
Disk /dev/md0 doesn’t contain a valid partition table
[~] #
[~] # mdadm -E /dev/sda3
/dev/sda3:
Magic : a92b4efc
Version : 00.90.00
UUID : 478da556:4bba431a:8e29dce8:fdee62fd
Creation Time : Wed Mar 9 14:34:57 2011
Raid Level : raid5
Used Dev Size : 1463569600 (1395.77 GiB 1498.70 GB)
Array Size : 10244987200 (9770.38 GiB 10490.87 GB)
Raid Devices : 8
Total Devices : 8
Preferred Minor : 0
Update Time : Wed Jun 5 23:09:13 2013
State : clean
Active Devices : 8
Working Devices : 8
Failed Devices : 0
Spare Devices : 0
Checksum : c1bb0e0b – correct
Events : 0.23432693
Layout : left-symmetric
Chunk Size : 64K
Number Major Minor RaidDevice State
this 0 8 3 0 active sync /dev/sda3
0 0 8 3 0 active sync /dev/sda3
1 1 8 19 1 active sync /dev/sdb3
2 2 8 35 2 active sync /dev/sdc3
3 3 8 51 3 active sync /dev/sdd3
4 4 8 67 4 active sync /dev/sde3
5 5 8 83 5 active sync /dev/sdf3
6 6 8 99 6 active sync /dev/sdg3
7 7 8 115 7 active sync /dev/sdh3
[~] #
[~] # mdadm -E /dev/sdb3
/dev/sdb3:
Magic : a92b4efc
Version : 00.90.00
UUID : 478da556:4bba431a:8e29dce8:fdee62fd
Creation Time : Wed Mar 9 14:34:57 2011
Raid Level : raid5
Used Dev Size : 1463569600 (1395.77 GiB 1498.70 GB)
Array Size : 10244987200 (9770.38 GiB 10490.87 GB)
Raid Devices : 8
Total Devices : 8
Preferred Minor : 0
Update Time : Wed Jun 5 23:19:22 2013
State : clean
Active Devices : 8
Working Devices : 8
Failed Devices : 0
Spare Devices : 0
Checksum : c1bb107e – correct
Events : 0.23432693
Layout : left-symmetric
Chunk Size : 64K
Number Major Minor RaidDevice State
this 1 8 19 1 active sync /dev/sdb3
0 0 8 3 0 active sync /dev/sda3
1 1 8 19 1 active sync /dev/sdb3
2 2 8 35 2 active sync /dev/sdc3
3 3 8 51 3 active sync /dev/sdd3
4 4 8 67 4 active sync /dev/sde3
5 5 8 83 5 active sync /dev/sdf3
6 6 8 99 6 active sync /dev/sdg3
7 7 8 115 7 active sync /dev/sdh3
[~] #
[~] # mdadm -E /dev/sdc3
/dev/sdc3:
Magic : a92b4efc
Version : 00.90.00
UUID : 478da556:4bba431a:8e29dce8:fdee62fd
Creation Time : Wed Mar 9 14:34:57 2011
Raid Level : raid5
Used Dev Size : 1463569600 (1395.77 GiB 1498.70 GB)
Array Size : 10244987200 (9770.38 GiB 10490.87 GB)
Raid Devices : 8
Total Devices : 8
Preferred Minor : 0
Update Time : Wed Jun 5 23:22:38 2013
State : clean
Active Devices : 8
Working Devices : 8
Failed Devices : 0
Spare Devices : 0
Checksum : c1bb1154 – correct
Events : 0.23432693
Layout : left-symmetric
Chunk Size : 64K
Number Major Minor RaidDevice State
this 2 8 35 2 active sync /dev/sdc3
0 0 8 3 0 active sync /dev/sda3
1 1 8 19 1 active sync /dev/sdb3
2 2 8 35 2 active sync /dev/sdc3
3 3 8 51 3 active sync /dev/sdd3
4 4 8 67 4 active sync /dev/sde3
5 5 8 83 5 active sync /dev/sdf3
6 6 8 99 6 active sync /dev/sdg3
7 7 8 115 7 active sync /dev/sdh3
[~] #
[~] # mdadm -E /dev/sdd3
/dev/sdd3:
Magic : a92b4efc
Version : 00.90.00
UUID : 478da556:4bba431a:8e29dce8:fdee62fd
Creation Time : Wed Mar 9 14:34:57 2011
Raid Level : raid5
Used Dev Size : 1463569600 (1395.77 GiB 1498.70 GB)
Array Size : 10244987200 (9770.38 GiB 10490.87 GB)
Raid Devices : 8
Total Devices : 8
Preferred Minor : 0
Update Time : Wed Jun 5 23:25:51 2013
State : clean
Active Devices : 8
Working Devices : 8
Failed Devices : 0
Spare Devices : 0
Checksum : c1bb1227 – correct
Events : 0.23432693
Layout : left-symmetric
Chunk Size : 64K
Number Major Minor RaidDevice State
this 3 8 51 3 active sync /dev/sdd3
0 0 8 3 0 active sync /dev/sda3
1 1 8 19 1 active sync /dev/sdb3
2 2 8 35 2 active sync /dev/sdc3
3 3 8 51 3 active sync /dev/sdd3
4 4 8 67 4 active sync /dev/sde3
5 5 8 83 5 active sync /dev/sdf3
6 6 8 99 6 active sync /dev/sdg3
7 7 8 115 7 active sync /dev/sdh3
[~] #
[~] # mdadm -E /dev/sde3
/dev/sde3:
Magic : a92b4efc
Version : 00.90.00
UUID : 478da556:4bba431a:8e29dce8:fdee62fd
Creation Time : Wed Mar 9 14:34:57 2011
Raid Level : raid5
Used Dev Size : 1463569600 (1395.77 GiB 1498.70 GB)
Array Size : 10244987200 (9770.38 GiB 10490.87 GB)
Raid Devices : 8
Total Devices : 8
Preferred Minor : 0
Update Time : Wed Jun 5 23:30:42 2013
State : clean
Active Devices : 8
Working Devices : 8
Failed Devices : 0
Spare Devices : 0
Checksum : c1bb135c – correct
Events : 0.23432693
Layout : left-symmetric
Chunk Size : 64K
Number Major Minor RaidDevice State
this 4 8 67 4 active sync /dev/sde3
0 0 8 3 0 active sync /dev/sda3
1 1 8 19 1 active sync /dev/sdb3
2 2 8 35 2 active sync /dev/sdc3
3 3 8 51 3 active sync /dev/sdd3
4 4 8 67 4 active sync /dev/sde3
5 5 8 83 5 active sync /dev/sdf3
6 6 8 99 6 active sync /dev/sdg3
7 7 8 115 7 active sync /dev/sdh3
[~] #
[~] # mdadm -E /dev/sdf3
/dev/sdf3:
Magic : a92b4efc
Version : 00.90.00
UUID : 478da556:4bba431a:8e29dce8:fdee62fd
Creation Time : Wed Mar 9 14:34:57 2011
Raid Level : raid5
Used Dev Size : 1463569600 (1395.77 GiB 1498.70 GB)
Array Size : 10244987200 (9770.38 GiB 10490.87 GB)
Raid Devices : 8
Total Devices : 8
Preferred Minor : 0
Update Time : Wed Jun 5 23:31:09 2013
State : clean
Active Devices : 8
Working Devices : 8
Failed Devices : 0
Spare Devices : 0
Checksum : c1bb1389 – correct
Events : 0.23432693
Layout : left-symmetric
Chunk Size : 64K
Number Major Minor RaidDevice State
this 5 8 83 5 active sync /dev/sdf3
0 0 8 3 0 active sync /dev/sda3
1 1 8 19 1 active sync /dev/sdb3
2 2 8 35 2 active sync /dev/sdc3
3 3 8 51 3 active sync /dev/sdd3
4 4 8 67 4 active sync /dev/sde3
5 5 8 83 5 active sync /dev/sdf3
6 6 8 99 6 active sync /dev/sdg3
7 7 8 115 7 active sync /dev/sdh3
[~] #
~] # mdadm -E /dev/sdg3
/dev/sdg3:
Magic : a92b4efc
Version : 00.90.00
UUID : 478da556:4bba431a:8e29dce8:fdee62fd
Creation Time : Wed Mar 9 14:34:57 2011
Raid Level : raid5
Used Dev Size : 1463569600 (1395.77 GiB 1498.70 GB)
Array Size : 10244987200 (9770.38 GiB 10490.87 GB)
Raid Devices : 8
Total Devices : 8
Preferred Minor : 0
Update Time : Wed Jun 5 23:31:34 2013
State : clean
Active Devices : 8
Working Devices : 8
Failed Devices : 0
Spare Devices : 0
Checksum : c1bb13b4 – correct
Events : 0.23432693
Layout : left-symmetric
Chunk Size : 64K
Number Major Minor RaidDevice State
this 6 8 99 6 active sync /dev/sdg3
0 0 8 3 0 active sync /dev/sda3
1 1 8 19 1 active sync /dev/sdb3
2 2 8 35 2 active sync /dev/sdc3
3 3 8 51 3 active sync /dev/sdd3
4 4 8 67 4 active sync /dev/sde3
5 5 8 83 5 active sync /dev/sdf3
6 6 8 99 6 active sync /dev/sdg3
7 7 8 115 7 active sync /dev/sdh3
[~] #
[~] # mdadm -E /dev/sdh3
/dev/sdh3:
Magic : a92b4efc
Version : 00.90.00
UUID : 478da556:4bba431a:8e29dce8:fdee62fd
Creation Time : Wed Mar 9 14:34:57 2011
Raid Level : raid5
Used Dev Size : 1463569600 (1395.77 GiB 1498.70 GB)
Array Size : 10244987200 (9770.38 GiB 10490.87 GB)
Raid Devices : 8
Total Devices : 8
Preferred Minor : 0
Update Time : Wed Jun 5 23:31:58 2013
State : clean
Active Devices : 8
Working Devices : 8
Failed Devices : 0
Spare Devices : 0
Checksum : c1bb13de – correct
Events : 0.23432693
Layout : left-symmetric
Chunk Size : 64K
Number Major Minor RaidDevice State
this 7 8 115 7 active sync /dev/sdh3
0 0 8 3 0 active sync /dev/sda3
1 1 8 19 1 active sync /dev/sdb3
2 2 8 35 2 active sync /dev/sdc3
3 3 8 51 3 active sync /dev/sdd3
4 4 8 67 4 active sync /dev/sde3
5 5 8 83 5 active sync /dev/sdf3
6 6 8 99 6 active sync /dev/sdg3
7 7 8 115 7 active sync /dev/sdh3
[~] #
~] # mdadm -D /dev/md0
/dev/md0:
Version : 00.90.03
Creation Time : Wed Mar 9 14:34:57 2011
Raid Level : raid5
Array Size : 10244987200 (9770.38 GiB 10490.87 GB)
Used Dev Size : 1463569600 (1395.77 GiB 1498.70 GB)
Raid Devices : 8
Total Devices : 8
Preferred Minor : 0
Persistence : Superblock is persistent
Update Time : Thu Jun 6 00:52:46 2013
State : clean
Active Devices : 8
Working Devices : 8
Failed Devices : 0
Spare Devices : 0
Layout : left-symmetric
Chunk Size : 64K
UUID : 478da556:4bba431a:8e29dce8:fdee62fd
Events : 0.23432693
Number Major Minor RaidDevice State
0 8 3 0 active sync /dev/sda3
1 8 19 1 active sync /dev/sdb3
2 8 35 2 active sync /dev/sdc3
3 8 51 3 active sync /dev/sdd3
4 8 67 4 active sync /dev/sde3
5 8 83 5 active sync /dev/sdf3
6 8 99 6 active sync /dev/sdg3
7 8 115 7 active sync /dev/sdh3
[~] #
[~] # cat /etc/raidtab
raiddev /dev/md0
raid-level 5
nr-raid-disks 8
nr-spare-disks 0
chunk-size 4
persistent-superblock 1
device /dev/sda3
raid-disk 0
device /dev/sdb3
raid-disk 1
device /dev/sdc3
raid-disk 2
device /dev/sdd3
raid-disk 3
device /dev/sde3
raid-disk 4
device /dev/sdf3
raid-disk 5
device /dev/sdg3
raid-disk 6
device /dev/sdh3
raid-disk 7
[~] #
Funcionando con raid 6 de 8 discos
[~] # more /proc/mdstat
Personalities : [linear] [raid0] [raid1] [raid10] [raid6] [raid5] [raid4] [multipath]
md0 : active raid6 sda3[0] sdh3[7] sdg3[6] sdf3[5] sde3[4] sdd3[3] sdc3[2] sdb3[1]
11711673600 blocks level 6, 64k chunk, algorithm 2 [8/8] [UUUUUUUU]
md8 : active raid1 sdh2[2](S) sdg2[3](S) sdf2[4](S) sde2[5](S) sdd2[6](S) sdc2[7](S) sdb2[1] sda2[0]
530048 blocks [2/2] [UU]
md13 : active raid1 sda4[0] sdh4[7] sdg4[6] sdf4[5] sde4[4] sdd4[3] sdc4[2] sdb4[1]
458880 blocks [8/8] [UUUUUUUU]
bitmap: 0/57 pages [0KB], 4KB chunk
md9 : active raid1 sda1[0] sdh1[7] sdf1[6] sdg1[5] sde1[4] sdd1[3] sdc1[2] sdb1[1]
530048 blocks [8/8] [UUUUUUUU]
bitmap: 3/65 pages [12KB], 4KB chunk
unused devices:
[~] #
[~] # fdisk -l
Disk /dev/sde: 2000.3 GB, 2000398934016 bytes
255 heads, 63 sectors/track, 243201 cylinders
Units = cylinders of 16065 * 512 = 8225280 bytes
Device Boot Start End Blocks Id System
/dev/sde1 1 66 530125 83 Linux
/dev/sde2 67 132 530142 83 Linux
/dev/sde3 133 243138 1951945693 83 Linux
/dev/sde4 243139 243200 498012 83 Linux
Disk /dev/sdf: 2000.3 GB, 2000398934016 bytes
255 heads, 63 sectors/track, 243201 cylinders
Units = cylinders of 16065 * 512 = 8225280 bytes
Device Boot Start End Blocks Id System
/dev/sdf1 1 66 530125 83 Linux
/dev/sdf2 67 132 530142 83 Linux
/dev/sdf3 133 243138 1951945693 83 Linux
/dev/sdf4 243139 243200 498012 83 Linux
Disk /dev/sdg: 2000.3 GB, 2000398934016 bytes
255 heads, 63 sectors/track, 243201 cylinders
Units = cylinders of 16065 * 512 = 8225280 bytes
Device Boot Start End Blocks Id System
/dev/sdg1 1 66 530125 83 Linux
/dev/sdg2 67 132 530142 83 Linux
/dev/sdg3 133 243138 1951945693 83 Linux
/dev/sdg4 243139 243200 498012 83 Linux
Disk /dev/sdh: 2000.3 GB, 2000398934016 bytes
255 heads, 63 sectors/track, 243201 cylinders
Units = cylinders of 16065 * 512 = 8225280 bytes
Device Boot Start End Blocks Id System
/dev/sdh1 1 66 530125 83 Linux
/dev/sdh2 67 132 530142 83 Linux
/dev/sdh3 133 243138 1951945693 83 Linux
/dev/sdh4 243139 243200 498012 83 Linux
Disk /dev/sdd: 2000.3 GB, 2000398934016 bytes
255 heads, 63 sectors/track, 243201 cylinders
Units = cylinders of 16065 * 512 = 8225280 bytes
Device Boot Start End Blocks Id System
/dev/sdd1 1 66 530125 83 Linux
/dev/sdd2 67 132 530142 83 Linux
/dev/sdd3 133 243138 1951945693 83 Linux
/dev/sdd4 243139 243200 498012 83 Linux
Disk /dev/sdb: 2000.3 GB, 2000398934016 bytes
255 heads, 63 sectors/track, 243201 cylinders
Units = cylinders of 16065 * 512 = 8225280 bytes
Device Boot Start End Blocks Id System
/dev/sdb1 1 66 530125 83 Linux
/dev/sdb2 67 132 530142 83 Linux
/dev/sdb3 133 243138 1951945693 83 Linux
/dev/sdb4 243139 243200 498012 83 Linux
Disk /dev/sdc: 2000.3 GB, 2000398934016 bytes
255 heads, 63 sectors/track, 243201 cylinders
Units = cylinders of 16065 * 512 = 8225280 bytes
Device Boot Start End Blocks Id System
/dev/sdc1 1 66 530125 83 Linux
/dev/sdc2 67 132 530142 83 Linux
/dev/sdc3 133 243138 1951945693 83 Linux
/dev/sdc4 243139 243200 498012 83 Linux
Disk /dev/sda: 2000.3 GB, 2000398934016 bytes
255 heads, 63 sectors/track, 243201 cylinders
Units = cylinders of 16065 * 512 = 8225280 bytes
Device Boot Start End Blocks Id System
/dev/sda1 1 66 530125 83 Linux
/dev/sda2 67 132 530142 83 Linux
/dev/sda3 133 243138 1951945693 83 Linux
/dev/sda4 243139 243200 498012 83 Linux
Disk /dev/sda4: 469 MB, 469893120 bytes
2 heads, 4 sectors/track, 114720 cylinders
Units = cylinders of 8 * 512 = 4096 bytes
Disk /dev/sda4 doesn’t contain a valid partition table
Disk /dev/sdx: 515 MB, 515899392 bytes
8 heads, 32 sectors/track, 3936 cylinders
Units = cylinders of 256 * 512 = 131072 bytes
Device Boot Start End Blocks Id System
/dev/sdx1 1 17 2160 83 Linux
/dev/sdx2 18 1910 242304 83 Linux
/dev/sdx3 1911 3803 242304 83 Linux
/dev/sdx4 3804 3936 17024 5 Extended
/dev/sdx5 3804 3868 8304 83 Linux
/dev/sdx6 3869 3936 8688 83 Linux
Disk /dev/md9: 542 MB, 542769152 bytes
2 heads, 4 sectors/track, 132512 cylinders
Units = cylinders of 8 * 512 = 4096 bytes
Disk /dev/md9 doesn’t contain a valid partition table
Disk /dev/md8: 542 MB, 542769152 bytes
2 heads, 4 sectors/track, 132512 cylinders
Units = cylinders of 8 * 512 = 4096 bytes
Disk /dev/md8 doesn’t contain a valid partition table
Disk /dev/md0: 11992.7 GB, 11992753766400 bytes
2 heads, 4 sectors/track, -1367048896 cylinders
Units = cylinders of 8 * 512 = 4096 bytes
Disk /dev/md0 doesn’t contain a valid partition table
[~] #
[~] # mdadm -E /dev/sda3
/dev/sda3:
Magic : a92b4efc
Version : 00.90.00
UUID : fd2c41b5:17649ac4:1e10b251:f1136e44
Creation Time : Wed Dec 12 04:34:21 2012
Raid Level : raid6
Used Dev Size : 1951945600 (1861.52 GiB 1998.79 GB)
Array Size : 11711673600 (11169.12 GiB 11992.75 GB)
Raid Devices : 8
Total Devices : 8
Preferred Minor : 0
Update Time : Wed Jun 5 23:10:11 2013
State : clean
Active Devices : 8
Working Devices : 8
Failed Devices : 0
Spare Devices : 0
Checksum : e424ef27 – correct
Events : 0.3789835
Chunk Size : 64K
Number Major Minor RaidDevice State
this 0 8 3 0 active sync /dev/sda3
0 0 8 3 0 active sync /dev/sda3
1 1 8 19 1 active sync /dev/sdb3
2 2 8 35 2 active sync /dev/sdc3
3 3 8 51 3 active sync /dev/sdd3
4 4 8 67 4 active sync /dev/sde3
5 5 8 83 5 active sync /dev/sdf3
6 6 8 99 6 active sync /dev/sdg3
7 7 8 115 7 active sync /dev/sdh3
[~] #
[~] # mdadm -E /dev/sdb3
/dev/sdb3:
Magic : a92b4efc
Version : 00.90.00
UUID : fd2c41b5:17649ac4:1e10b251:f1136e44
Creation Time : Wed Dec 12 04:34:21 2012
Raid Level : raid6
Used Dev Size : 1951945600 (1861.52 GiB 1998.79 GB)
Array Size : 11711673600 (11169.12 GiB 11992.75 GB)
Raid Devices : 8
Total Devices : 8
Preferred Minor : 0
Update Time : Wed Jun 5 23:16:04 2013
State : clean
Active Devices : 8
Working Devices : 8
Failed Devices : 0
Spare Devices : 0
Checksum : e424f09a – correct
Events : 0.3789835
Chunk Size : 64K
Number Major Minor RaidDevice State
this 1 8 19 1 active sync /dev/sdb3
0 0 8 3 0 active sync /dev/sda3
1 1 8 19 1 active sync /dev/sdb3
2 2 8 35 2 active sync /dev/sdc3
3 3 8 51 3 active sync /dev/sdd3
4 4 8 67 4 active sync /dev/sde3
5 5 8 83 5 active sync /dev/sdf3
6 6 8 99 6 active sync /dev/sdg3
7 7 8 115 7 active sync /dev/sdh3
[~] #
[~] # mdadm -E /dev/sdc3
/dev/sdc3:
Magic : a92b4efc
Version : 00.90.00
UUID : fd2c41b5:17649ac4:1e10b251:f1136e44
Creation Time : Wed Dec 12 04:34:21 2012
Raid Level : raid6
Used Dev Size : 1951945600 (1861.52 GiB 1998.79 GB)
Array Size : 11711673600 (11169.12 GiB 11992.75 GB)
Raid Devices : 8
Total Devices : 8
Preferred Minor : 0
Update Time : Wed Jun 5 23:23:14 2013
State : clean
Active Devices : 8
Working Devices : 8
Failed Devices : 0
Spare Devices : 0
Checksum : e424f25a – correct
Events : 0.3789835
Chunk Size : 64K
Number Major Minor RaidDevice State
this 2 8 35 2 active sync /dev/sdc3
0 0 8 3 0 active sync /dev/sda3
1 1 8 19 1 active sync /dev/sdb3
2 2 8 35 2 active sync /dev/sdc3
3 3 8 51 3 active sync /dev/sdd3
4 4 8 67 4 active sync /dev/sde3
5 5 8 83 5 active sync /dev/sdf3
6 6 8 99 6 active sync /dev/sdg3
7 7 8 115 7 active sync /dev/sdh3
[~] #
[~] # mdadm -E /dev/sdd3
/dev/sdd3:
Magic : a92b4efc
Version : 00.90.00
UUID : fd2c41b5:17649ac4:1e10b251:f1136e44
Creation Time : Wed Dec 12 04:34:21 2012
Raid Level : raid6
Used Dev Size : 1951945600 (1861.52 GiB 1998.79 GB)
Array Size : 11711673600 (11169.12 GiB 11992.75 GB)
Raid Devices : 8
Total Devices : 8
Preferred Minor : 0
Update Time : Wed Jun 5 23:26:29 2013
State : clean
Active Devices : 8
Working Devices : 8
Failed Devices : 0
Spare Devices : 0
Checksum : e424f32f – correct
Events : 0.3789835
Chunk Size : 64K
Number Major Minor RaidDevice State
this 3 8 51 3 active sync /dev/sdd3
0 0 8 3 0 active sync /dev/sda3
1 1 8 19 1 active sync /dev/sdb3
2 2 8 35 2 active sync /dev/sdc3
3 3 8 51 3 active sync /dev/sdd3
4 4 8 67 4 active sync /dev/sde3
5 5 8 83 5 active sync /dev/sdf3
6 6 8 99 6 active sync /dev/sdg3
7 7 8 115 7 active sync /dev/sdh3
[~] #
[~] # mdadm -E /dev/sde3
/dev/sde3:
Magic : a92b4efc
Version : 00.90.00
UUID : fd2c41b5:17649ac4:1e10b251:f1136e44
Creation Time : Wed Dec 12 04:34:21 2012
Raid Level : raid6
Used Dev Size : 1951945600 (1861.52 GiB 1998.79 GB)
Array Size : 11711673600 (11169.12 GiB 11992.75 GB)
Raid Devices : 8
Total Devices : 8
Preferred Minor : 0
Update Time : Wed Jun 5 23:33:04 2013
State : clean
Active Devices : 8
Working Devices : 8
Failed Devices : 0
Spare Devices : 0
Checksum : e424f4cc – correct
Events : 0.3789835
Chunk Size : 64K
Number Major Minor RaidDevice State
this 4 8 67 4 active sync /dev/sde3
0 0 8 3 0 active sync /dev/sda3
1 1 8 19 1 active sync /dev/sdb3
2 2 8 35 2 active sync /dev/sdc3
3 3 8 51 3 active sync /dev/sdd3
4 4 8 67 4 active sync /dev/sde3
5 5 8 83 5 active sync /dev/sdf3
6 6 8 99 6 active sync /dev/sdg3
7 7 8 115 7 active sync /dev/sdh3
[~] #
[~] # mdadm -E /dev/sdf3
/dev/sdf3:
Magic : a92b4efc
Version : 00.90.00
UUID : fd2c41b5:17649ac4:1e10b251:f1136e44
Creation Time : Wed Dec 12 04:34:21 2012
Raid Level : raid6
Used Dev Size : 1951945600 (1861.52 GiB 1998.79 GB)
Array Size : 11711673600 (11169.12 GiB 11992.75 GB)
Raid Devices : 8
Total Devices : 8
Preferred Minor : 0
Update Time : Wed Jun 5 23:33:26 2013
State : active
Active Devices : 8
Working Devices : 8
Failed Devices : 0
Spare Devices : 0
Checksum : e3eb20e9 – correct
Events : 0.3789836
Chunk Size : 64K
Number Major Minor RaidDevice State
this 5 8 83 5 active sync /dev/sdf3
0 0 8 3 0 active sync /dev/sda3
1 1 8 19 1 active sync /dev/sdb3
2 2 8 35 2 active sync /dev/sdc3
3 3 8 51 3 active sync /dev/sdd3
4 4 8 67 4 active sync /dev/sde3
5 5 8 83 5 active sync /dev/sdf3
6 6 8 99 6 active sync /dev/sdg3
7 7 8 115 7 active sync /dev/sdh3
[~] #
[~] # mdadm -E /dev/sdg3
/dev/sdg3:
Magic : a92b4efc
Version : 00.90.00
UUID : fd2c41b5:17649ac4:1e10b251:f1136e44
Creation Time : Wed Dec 12 04:34:21 2012
Raid Level : raid6
Used Dev Size : 1951945600 (1861.52 GiB 1998.79 GB)
Array Size : 11711673600 (11169.12 GiB 11992.75 GB)
Raid Devices : 8
Total Devices : 8
Preferred Minor : 0
Update Time : Wed Jun 5 23:33:47 2013
State : clean
Active Devices : 8
Working Devices : 8
Failed Devices : 0
Spare Devices : 0
Checksum : e424f51b – correct
Events : 0.3789835
Chunk Size : 64K
Number Major Minor RaidDevice State
this 6 8 99 6 active sync /dev/sdg3
0 0 8 3 0 active sync /dev/sda3
1 1 8 19 1 active sync /dev/sdb3
2 2 8 35 2 active sync /dev/sdc3
3 3 8 51 3 active sync /dev/sdd3
4 4 8 67 4 active sync /dev/sde3
5 5 8 83 5 active sync /dev/sdf3
6 6 8 99 6 active sync /dev/sdg3
7 7 8 115 7 active sync /dev/sdh3
[~] #
[~] # mdadm -E /dev/sdh3
/dev/sdh3:
Magic : a92b4efc
Version : 00.90.00
UUID : fd2c41b5:17649ac4:1e10b251:f1136e44
Creation Time : Wed Dec 12 04:34:21 2012
Raid Level : raid6
Used Dev Size : 1951945600 (1861.52 GiB 1998.79 GB)
Array Size : 11711673600 (11169.12 GiB 11992.75 GB)
Raid Devices : 8
Total Devices : 8
Preferred Minor : 0
Update Time : Wed Jun 5 23:34:05 2013
State : clean
Active Devices : 8
Working Devices : 8
Failed Devices : 0
Spare Devices : 0
Checksum : e424f53f – correct
Events : 0.3789835
Chunk Size : 64K
Number Major Minor RaidDevice State
this 7 8 115 7 active sync /dev/sdh3
0 0 8 3 0 active sync /dev/sda3
1 1 8 19 1 active sync /dev/sdb3
2 2 8 35 2 active sync /dev/sdc3
3 3 8 51 3 active sync /dev/sdd3
4 4 8 67 4 active sync /dev/sde3
5 5 8 83 5 active sync /dev/sdf3
6 6 8 99 6 active sync /dev/sdg3
7 7 8 115 7 active sync /dev/sdh3
[~] #
[~] # mdadm -D /dev/md0
/dev/md0:
Version : 00.90.03
Creation Time : Wed Dec 12 04:34:21 2012
Raid Level : raid6
Array Size : 11711673600 (11169.12 GiB 11992.75 GB)
Used Dev Size : 1951945600 (1861.52 GiB 1998.79 GB)
Raid Devices : 8
Total Devices : 8
Preferred Minor : 0
Persistence : Superblock is persistent
Update Time : Thu Jun 6 00:56:45 2013
State : clean
Active Devices : 8
Working Devices : 8
Failed Devices : 0
Spare Devices : 0
Chunk Size : 64K
UUID : fd2c41b5:17649ac4:1e10b251:f1136e44
Events : 0.3789835
Number Major Minor RaidDevice State
0 8 3 0 active sync /dev/sda3
1 8 19 1 active sync /dev/sdb3
2 8 35 2 active sync /dev/sdc3
3 8 51 3 active sync /dev/sdd3
4 8 67 4 active sync /dev/sde3
5 8 83 5 active sync /dev/sdf3
6 8 99 6 active sync /dev/sdg3
7 8 115 7 active sync /dev/sdh3
[~] #
[~] # cat /etc/raidtab
raiddev /dev/md0
raid-level 6
nr-raid-disks 8
nr-spare-disks 0
chunk-size 4
persistent-superblock 1
device /dev/sda3
raid-disk 0
device /dev/sdb3
raid-disk 1
device /dev/sdc3
raid-disk 2
device /dev/sdd3
raid-disk 3
device /dev/sde3
raid-disk 4
device /dev/sdf3
raid-disk 5
device /dev/sdg3
raid-disk 6
device /dev/sdh3
raid-disk 7
[~] #
Parallel Desktop – No se puede comprimir el disco duro virtual
No se puede comprimir el disco duro virtual. El disco no puede comprimirse porque este es usado por una máquina virtual que está en modo seguro o discos para deshacer o bien tiene instantáneas.
APLICABLE A:
- Parallels Desktop
Síntomas
Cuando usted intenta comprimir el disco duro de la máquina virtual, Parallels Desktop muestra uno de los siguientes mensajes de error:
“El disco no puede comprimirse porque este es usado por la máquina virtual ““, que está en modo seguro o discos para deshacer o bien tiene instantáneas”
Causa
- El disco duro de la máquina virtual tiene instantáneas
- La opción Discos para deshacer está activada
- El disco duro de la máquina virtual está dañado
- El disco duro de la máquina virtual tiene particiones ocultas o espacio no asignado
Resolución
Intente comprimir el disco duro virtual después de realizar cada uno de los pasos de resolución detallados a continuación:
1. Compruebe que el disco duro virtual no tiene ninguna Instantánea. Vaya al menú Máquina virtual > Administrar instantáneas.. y elimine todas las instantáneas. Si experimenta algún error cuando intenta eliminar las instantáneas o no se muestra ninguna instantánea, vaya a la parte Resolución avanzada de este artículo.
2. Vaya al menú Máquina virtual > Configurar… > Seguridad > desactive la opción Discos para deshacer, de estar activada.
3. Vaya al menú Máquina virtual > Configurar… > Hardware > Disco duro 1 > Editar y seleccione la opción Dividir la imagen de disco en archivos de 2 GB. Una vez realizada esta división, deseleccione la opción Dividir la imagen de disco en archivos de 2 GB
4. Si su máquina virtual se migró desde un PC real, compruebe que esta no tiene espacio no asignado. Puede comprobarlo yendo al menú Inicio de Windows > Panel de control > Herramientas administrativas > Administración de discos.
Resolución avanzada
1. En Mac OS X, vaya a Aplicaciones > Utilidades e inicie la aplicación Terminal
2. Pegue el comando que aparece a continuación al Terminal (no presione Enter de momento):
prl_disk_tool merge --hdd 2. Busque su máquina virtual en el Finder. Haga clic con el botón secundario en el archivo .pvm de su máquina virtual y seleccione Mostrar contenidos del paquete
3. Arrastre su archivo WindowsXXX.hdd al Terminal y suéltelo allí. En Terminal podrá ver algo parecido a lo siguiente:
prl_disk_tool merge --hdd /Users/Username/Documents/Parallels/Windows\ 7.pvm/Windows\ 7-0.hdd
4. Presione Enter para empezar a combinar las instantáneas. Una vez hecho esto, intente comprimir el disco duro virtual de nuevo.
Estos son los comandos que ejecuté para solucionarlo:
prl_disk_tool merge –hdd «/Users/RobertoMartinez/Parallels/Windows 7 Ultimate – ROBIT.pvm/Windows 7 Ultimate – ROBIT-0.hdd»
prl_disk_tool merge –hdd «/Users/RobertoMartinez/Parallels/Windows XP-ROBIT.pvm/Windows XP-0.hdd»
Y este comando se empleo para juntar todos los ficheros que crea vmware para dejarlo en uno (ya se que no tiene nada que vercon el tema):
/Applications/VMware\ Fusion.app/Contents/Library/vmware-vdiskmanager -r «/Users/RobertoMartinez/Documents/Virtual Machines.localized/Windows XP Orange.vmwarevm/winxporanfijo.vmdk» -t 2 single_file.vmdk
Obtenido de este enlace http://kb.parallels.com/es/9165
QNAP RAID Corruption / RAID System Errors
I – Introduction
II– How to Fix if RAID seems “In Degreed”
III– How to Fix if RAID seems “Unmounted”
IV – How to Fix if RAID seems Not Active (New way to fix!)
V – RAID HDD order seems wrong just like “RAID 5 – Drives : 2 4 3″and device seems Not Active
VI – How to Fix if RAID seems as “Single Disk”
VII – User Remove the RAID Volume
VIII – How to Fix if 2 HDD gives error on RAID 5, 3 HDD gives error on RAID 6
IX – Raid fail – HDDs have no partitions;
X – RAID fail – Partitions have no md superblock
XI – No md0 for array
XII – NAS fail –MountHDD(s)with another QNAP NAS
I – Introduction;
Warning : This documents are recomended for Professional users only. If you dont know what you’r doing, you may damage your RAID which cause loosing data. Qnapsupport Taiwan works great to solve this kind of RAID corruptions easly, and My advice is directly contact with them at this kind of cases.
You can download QNAP NAS Data Recovery Document Down Below:
QNAP_NAS_Data_Recovery
NAS is OK but cannot access data
raidtab is broken or missing
Check raid settings and configure right raidtab
•HDD have no partitions
Use parted to recreate the partitions
•Partitions have no MD superblock
mdadm -CfR –assume-clean
•RAID array can’t be assembled or status is inactive
check above and make sure every disks on raid exist
•RAID array can’t been mounted
e2fsck, e2fsck -b
•Able to mount RAID but data is disappear
umount and e2fsck, if not work, try data recovery
•RAID is in degraded, read-only
backup the data then mdadm -CfR, it not work, recreate the RAID
NAS fail
MountHDD(s)with another QNAP NAS (System Migration)
MountHDD(s)with PC ( R-Studio/ ext3/4 reader) (3rd party tool )
Data are deleted by user/administrator accidentally
data recovery company, photorec, r-studio/r-linux
Introduction of mdadm command
#mdadm -E /dev/sda3 > that will tell if it is md disk
#mdadm -Af /dev/md0 /dev/sd[a-d]3 > that will get available md disk into raid array
———————————–
#mdadm -CfR -l5 -n8 –assume-clean /dev/md0 /dev/sd[a-h]3 > that will overwrite the mdstat on each disk
> -CfR force to create the raid array
> -l5 = raid 5array
> -n8 = available md disk
> –assume-clean without data partition syncing
Introduction of Two Scripts;
# config_util
Usage: config_util input
input=0: Check if any HD existed.
input=1: Mirror ROOT partition.
input=2: Mirror Swap Space (not yet).
input=4: Mirror RFS_EXT partition.
>> usually we have config_util 1 to get the md9 ready
# storage_boot_init
Usage: storage_boot_init phase
phase=1:mountROOTpartition.
phase=2: mount DATA partition, create storage.conf and refresh disk.
phase=3: Create_Disk_Storage_Conf.
>> usually we have storage_boot_init 1 to mount the md9
II -How to Fix if RAID seems “In Degreed”
If your RAID system seems as down below, use this document. If not, Please dont try anything in this document:
A – Qnap FAQ Advice;
Login to Qnap. Disk Managment ->Volume managment. One of your HDD should give “Read/write” or “Normal” error, or Qnap doesnt Recognize there is a HDD on on slot.
Just plug out Broken HDD, wait over 20 seconds, and plug in new HDD. If more than one HDD seems broken, dont change 2 HDD at the same time. Wait Qnap finish to Synronize first HDD, and after it completes, change other broken HDD.
If you loose more HDD than RAID HDD lost tolarance, Backup your datas quickly to another Qnap or External HDD.
Note : New HDD must be same size with your other HDDs. Qnap doesnt accept lower size new HDD. Also I dont advice to use Higher size HDD at this kind of cases. You can use another brand of HDD, or differen sata speed HDDs.
Also, If your HDD seems doesnt plugged in HDD port even if you change it with a new one, it may be an Hardware problem about Qnap sata cable or Mainboard. Send device for Repair to vendor, or open device and plug out sata cable from mainboard, then plug it back.
B – Qnap RAID Recovery Document;
RAID fail – RAID is degraded, read-only
•When degraded, read-only status, there is more disk failure than the raid can support, need to help the user to check which disks are faulty if Web UI isn’t helpful
– Check klog or dmesg to find the faulty disks
•Ask user to backup the data first
•If disks looks OK, after backup, try “mdadm -CfR –assume-clean” to recreate the RAID
•If above doesn’t work, recreate the RAID
C – My Advice;
If your system seems In Degraded, Failed Drive X, you probably loose more HDD thatn RAID tolerated, so Take your Backup, and Re-Install Qnap From Begining.
III – How to Fix if RAID Becomes “Unmounted”
If your RAID system seems as down below, fallow this document. If not, Please dont try anything in this document:
IF YOU HAVE CRİTİCAL DATA ON QNAP, PLEASE CONTACT WİTH QNAP TAIWAN SUPPORT
A – Qnap FAQ Solution;
Q : My NAS lost all its settings, and all HDDs are shown as unmounted.
A : In case of corrupt/lost config:
1. Power off the NAS. Remove the HDD(s)
2. Power on the NAS
3. After a short beep and a long beep, plug the HDD back into the NAS
4. Run QNAP Finder, it will find the NAS, do NOT configure it!
5. Connect to the NAS by telnet port 13131 (e.g. with Putty)
6. Run the MFA Degree following commands to recover with default config
Use the following commands if using 1 drive (if you have more than 1 HDD, please skip this document)
#mount /dev/sda1 /mnt
# cd /mnt/.config/
# cp /etc/default_config/uLinux.conf /mnt/.config/
# reboot
Use the following command if using 2 drives (not tested) (if you have more than 2 HDD, please skip this document)
# mdadm -A /dev/md9 /dev/sda1 /dev/sdb1
# mount /dev/md9 /mnt
# cd /mnt/.config/
# cp /etc/default_config/uLinux.conf /mnt/.config/
# reboot
8. Above procedure will reset the configuration back to default and then you need to reconfigure it. But all the share should be available now.
Please remember NOT to re-initialize the HDD. Since this will format your HDD and all your data will be lost.
9. To be prepared next time this happens, always make sure you have a working backup of your personal uLinux.conf!
Note: uLinux.conf is the main settings configuration
Taken From : Qnap FAQ
If you have 4 or more HDD, fallow this document. Dont start Qnap wihtout HDDs just like first 2 documents:
RAID fail – Cann’t be mounted, status unmount
(from Offical Qnap RAID recovery document)
1. Make sure the raid status is active (more /proc/mdstat)
2. try manually mount
# mount /dev/md0 /share/MD0_DATA -t ext3
# mount /dev/md0 /share/MD0_DATA -t ext4
# mount /dev/md0 /share/MD0_DATA -o ro (read only)
3. use e2fsck / e2fsck_64 to check
# e2fsck -ay /dev/md0 (auto and continue with yes)
4. If there are many errors when check, memory may not enough, need to create more swap space;
Use the following command to create more swap space
[~] # more /proc/mdstat
…….
md8 : active raid1 sdh2[2](S) sdg2[3](S) sdf2[4](S) sde2[5](S) sdd2[6](S) sdc2[7](S) sdb2[1] sda2[0]
530048 blocks [2/2] [UU]
……….
[~] # swapoff /dev/md8
[~] # mdadm -S /dev/md8
mdadm: stopped /dev/md8
[~] # mkswap /dev/sda2
Setting up swapspace version 1, size = 542859 kB
no label, UUID=7194e0a9-be7a-43ac-829f-fd2d55e07d62
[~] # mkswap /dev/sdb2
Setting up swapspace version 1, size = 542859 kB
no label, UUID=0af8fcdd-8ed1-4fca-8f53-0349d86f9474
[~] # mkswap /dev/sdc2
Setting up swapspace version 1, size = 542859 kB
no label, UUID=f40bd836-3798-4c71-b8ff-9c1e9fbff6bf
[~] # mkswap /dev/sdd2
Setting up swapspace version 1, size = 542859 kB
no label, UUID=4dad1835-8d88-4cf1-a851-d80a87706fea
[~] # swapon /dev/sda2
[~] # swapon /dev/sdb2
[~] # swapon /dev/sdc2
[~] # swapon /dev/sdd2
[~] # e2fsck_64 -fy /dev/md0
If there is no file system superblock or the check fail, you can try backup superblcok.
1. Use the following command to find backup superblock location
# /usr/local/sbin/dumpe2fs /dev/md0 | grep superblock
Sample output:
Primary superblock at 0, Group descriptors at 1-6
Backup superblock at 32768, Group descriptors at 32769-32774
Backup superblock at 98304, Group descriptors at 98305-98310
..163840…229376…294912…819200…884736…1605632…2654208…4096000… 7962624… 11239424… 20480000…
23887872…71663616…78675968..102400000..214990848..512000000…550731776…644972544
2. Now check and repair a Linux file system using alternate superblock # 32768:
# e2fsck -b 32768 /dev/md0
Sample output:
fsck 1.40.2 (12-Jul-2007)
e2fsck 1.40.2 (12-Jul-2007)
/dev/sda2 was not cleanly unmounted, check forced.
Pass 1: Checking inodes, blocks, and sizescf
…….
Free blocks count wrong for group #241 (32254, counted=32253).
Fix? yes
………
/dev/sda2: ***** FILE SYSTEM WAS MODIFIED *****
/dev/sda2: 59586/30539776 files (0.6% non-contiguous), 3604682/61059048 blocks
3. Now try to mount file system using mount command:
# mount /dev/md0 /share/MD0_DATA -t ext4
RAID fail – able to mount but data disappear
•If the mount is OK, but data is disappear, unmount the RAID and run e2fsck again (can try backup superblock)
•If still fail, try data recovery program (photorec, R-Studio) or contact data recovery company
IV – How to Fix if RAID seems Not Active
If your RAID system seems as the picture down below, fallow this document. If not, Please dont try anything in this document:
Update your Qnap fimware with Qnapfinder 3.7.2 or higher firmware. Just go to Disk Managment -> RAID managment. Choose your RAID and press “Recover” to fix.
If this doesnt work and “Recover” button is still avaible, just fullow these steps;
While device is still working, Plug out HDD that you suspect which maybe broken, and press Recover button again.
Plug out 1.st HDD, Press Recover. If doesnt work, Plug in HDD again, and try same steps for 2.th HDD.
IF THIS DOESTN WORK, PLUG IN THESE HDD BACK AGAİN, AND PRESS RECOVER.
Now, Plug out another HDD and press “Recover” Button again.
IF THIS DOESTN WORK, PLUG IN THESE HDD BACK AGAİN, AND PRESS RECOVER.
I was able to fix my 2 costumers RAID system by whis way, without typing any linux commands.
But must warn you again, best choice is Requesting help from Qnap Taiwan Support Team.
Ofcourse, this may doesnt work. here is another case how I fix;
First, I try to fix “Recovery” method, but doesnt work. At Qnap RAID managment menu, I check All HDDs, But all of them seems good. So I Login with Putty, and type these commands;
mdadm -E /dev/sda3
mdadm -E /dev/sdb3
mdadm -E /dev/sdc3
mdadm -E /dev/sdd3
Except first HDD, other 3 HDD’s doesn have md superblock; Also I try “config_util 1” & “storage_boot_init 2” commands, but both of them gives error;
Costumer got RAID 5 (-l 5) with 4 HDD (-n 4), so ı type this command;
# mdadm -CfR –assume-clean /dev/md0 -l 5 -n 4 /dev/sda3 /dev/sdb3 /dev/sdc3
/dev/sdd3
then mount with this command;
# mount /dev/md0 /share/MD0_DATA -t ext4
And works perfect.
Also here is Putty Steps;
login as: admin
admin@192.168.101.16′s password:
[~] # mdadm -E /dev/sda3
/dev/sda3:
Magic : a92b4efc
Version : 00.90.00
UUID : 2d2ee77d:045a6e0f:438d81dd:575c1ff3
Creation Time : Wed Jun 6 20:11:14 2012
Raid Level : raid5
Used Dev Size : 1951945600 (1861.52 GiB 1998.79 GB)
Array Size : 5855836800 (5584.56 GiB 5996.38 GB)
Raid Devices : 4
Total Devices : 4
Preferred Minor : 0
Update Time : Fri Jan 11 10:24:40 2013
State : clean
Active Devices : 4
Working Devices : 4
Failed Devices : 0
Spare Devices : 0
Checksum : 8b330731 – correct
Events : 0.4065365
Layout : left-symmetric
Chunk Size : 64K
Number Major Minor RaidDevice State
this 0 8 3 0 active sync /dev/sda3
0 0 8 3 0 active sync /dev/sda3
1 1 8 19 1 active sync /dev/sdb3
2 2 8 35 2 active sync /dev/sdc3
3 3 8 51 3 active sync /dev/sdd3
[~] # mdadm -E /dev/sdb3
mdadm: No md superblock detected on /dev/sdb3.
[~] # mdadm -CfR –assume-clean /dev/md0 -l 5 -n 4 /dev/sda3 /dev/sdb3 /dev/sdc3 /dev/sdd3
mdadm: /dev/sda3 appears to contain an ext2fs file system
size=1560869504K mtime=Fri Jan 11 10:22:54 2013
mdadm: /dev/sda3 appears to be part of a raid array:
level=raid5 devices=4 ctime=Wed Jun 6 20:11:14 2012
mdadm: /dev/sdd3 appears to contain an ext2fs file system
size=1292434048K mtime=Fri Jan 11 10:22:54 2013
mdadm: array /dev/md0 started.
[~] # more /proc/mdstat
Personalities : [linear] [raid0] [raid1] [raid10] [raid6] [raid5] [raid4] [multipath]
md0 : active raid5 sdd3[3] sdc3[2] sdb3[1] sda3[0]
5855836800 blocks level 5, 64k chunk, algorithm 2 [4/4] [UUUU]
md4 : active raid1 sda2[2](S) sdd2[0] sdc2[3](S) sdb2[1]
530048 blocks [2/2] [UU]
md13 : active raid1 sda4[0] sdc4[3] sdd4[2] sdb4[1]
458880 blocks [4/4] [UUUU]
bitmap: 0/57 pages [0KB], 4KB chunk
md9 : active raid1 sda1[0] sdc1[3] sdd1[2] sdb1[1]
530048 blocks [4/4] [UUUU]
bitmap: 1/65 pages [4KB], 4KB chunk
unused devices:
[~] # mount /dev/md0 /share/MD0_DATA -t ext4
[~] #
Here is Result;
Qnap Taiwan Advice:
IF YOU HAVE CRİTİCAL DATA ON QNAP, PLEASE CONTACT WİTH QNAP TAIWAN SUPPORT
RAID fail – RAID can’t be assembled or status is inactive:
1.Check partitions, md superblock status
2.Check if there is any RAID disk missing / faulty
3. Use “mdadm -CfR –assume-clean” to recreate the RAID
V – RAID HDD order seems wrong just like “RAID 5 – Drives : 2 4 3″and device seems Not Active
If your RAID order seems like this:
First try RAID recovery. İf its still failes:
Follow this document:
Download Winscp and Login to your Qnap. Go to etc -> raidtab and first take bakup of this file!
Then double click on this file. At this table, sda means your first HDD, sdb is your second and sdc means your 3.th HDD, and their order seems wrong.
Right table should be like down below so modify RAID like this:
RAID-5
raiddev /dev/md0
raid-level 5
nr-raid-disks 3
nr-spare-disks 0
chunk-size 4
persistent-superblock 1
device /dev/sda3
raid-disk 0
device /dev/sdb3
raid-disk 1
device /dev/sdc3
raid-disk 2
At this case I have 4 HDD, so modify nr-raid-disks 4 and also add this line :
device /dev/sdd3
raid-disk 3
It should be look like this:
Now, save this file, and restart your Qnap.
VI – “How to Fix” if all of your HDDs seems as “Single Disk” even you have a RAID structure or accedently RAID Removed;
I Highly Recomanded you to contact with Qnap SupportTaiwan, but I you know what you are doing, here is how to fix document;
RAID Issue – raidtab is broken
•raidtab is used to check if the disk is in RAID group or single and show the RAID information on web UI.
•If the disk is in RAID but Web UI show it is single, or the RAID information is different to the actual disk RAID data ( checked by mdadm -E), then the raidtab should be corrupt. Then you need to manually edit the raidtab file to comply the actual RAID status.
•Check the following slides for raidtab contents
Single
No raidtab
RAID 0 Stripping
raiddev /dev/md0
raid-level 0
nr-raid-disks 2
nr-spare-disks 0
chunk-size 4
persistent-superblock 1
device /dev/sda3
raid-disk 0
device /dev/sdb3
raid-disk 1
RAID-1 Mirror
raiddev /dev/md0
raid-level 1
nr-raid-disks 2
nr-spare-disks 0
chunk-size 4
persistent-superblock 1
device /dev/sda3
raid-disk 0
device /dev/sdb3
raid-disk 1
JBOD Linear
raiddev /dev/md0
raid-level linear
nr-raid-disks 3
nr-spare-disks 0
chunk-size 4
persistent-superblock 1
device /dev/sda3
raid-disk 0
device /dev/sdb3
raid-disk 1
device /dev/sdc3
raid-disk 2
RAID-5
raiddev /dev/md0
raid-level 5
nr-raid-disks 3
nr-spare-disks 0
chunk-size 4
persistent-superblock 1
device /dev/sda3
raid-disk 0
device /dev/sdb3
raid-disk 1
device /dev/sdc3
raid-disk 2
RAID-5 + Hot spare
raiddev /dev/md0
raid-level 5
nr-raid-disks 3
nr-spare-disks 1
chunk-size 4
persistent-superblock 1
device /dev/sda3
raid-disk 0
device /dev/sdb3
raid-disk 1
device /dev/sdc3
raid-disk 2
device /dev/sdd3
spare-disk 0
RAID-5 + Global Spare
raidtab is same as RAID-5
On uLinux.conf, add a line if global spare disk is disk 4:
[Storage]
GLOBAL_SPARE_DRIVE_4 = TRUE
RAID-6
raiddev /dev/md0
raid-level 6
nr-raid-disks 4
nr-spare-disks 0
chunk-size 4
persistent-superblock 1
device /dev/sda3
raid-disk 0
device /dev/sdb3
raid-disk 1
device /dev/sdc3
raid-disk 2
device /dev/sdd3
raid-disk 3
RAID-10
raiddev /dev/md0
raid-level 10
nr-raid-disks 4
nr-spare-disks 0
chunk-size 4
persistent-superblock 1
device /dev/sda3
raid-disk 0
device /dev/sdb3
raid-disk 1
device /dev/sdc3
raid-disk 2
device /dev/sdd3
raid-disk 3
VII – User Remove the RAID Volume
# more /proc/mdstat
**Check if the RAID is really removed
# mdadm -E /dev/sda3
** Check if the MD superblock is really removed
# mdadm -CfR –assume-clean /dev/md0 -l 5 -n 3 /dev/sda3 /dev/sdb3 /dev/sdc3
**Create the RAID, assume it is 3 HDDs raid-5
# e2fsck -y /dev/md0
**check file system, Assume “yes” to all questions. If 64-bit, e2fsck_64
# mount /dev/md0 /share/MD0_DATA -t ext4
** mount the RAID back
# vi raidtab
** manually create the raid table
# reboot
** Need to add the removed network share(s) back after reboot
VIII – How to Fix if 2 HDD gives error on RAID 5, 3 HDD gives error on RAID 6
If you cant reach your datas on Qnap, Plug HDDs to another Qnap (I save my 2 costumer all of datas by this way before)
If you can reach your datas, Quickly Backup your datas to another Qnap or External Drive. After it completes, Install Qnap RAID System again.
IX – Raid fail – HDDs have no partitions;
When use the following commands to check the HDD, there is no partition or only one partition.
# parted /dev/sdx print
The following is sample.
# blkid ** this command show all partitions on the NAS
Note: fdisk -l cannot show correct partition table for 3TB HDDs
The following tool (x86 only) can help us to calculate correct partition size according to the HDD size. Please save it in your NAS (x86 model) and make sure the file size is 10,086 bytes.
ftp://csdread:csdread@ftp.qnap.com/NAS/utility/Create_Partitions
1. Get every disk size:
# cat /sys/block/sda/size
625142448
2. Get the disk partition list. It should contain 4 partitions if normal;
# parted /dev/sda print
Model: Seagate ST3320620AS (scsi)
Disk /dev/sda: 320GB
Sector size (logical/physical): 512B/512B
Partition Table: msdos
Number Start End Size Type File system Flags
1 32.3kB 543MB 543MB primary ext3 boot
2 543MB 1086MB 543MB primary linux-swap(v1)
3 1086MB 320GB 318GB primary ext3
4 320GB 320GB 510MB primary ext3
3. Run the tool in your NAS to get the recover commands:
# Create_Partitions /dev/sda 625142448
/dev/sda size 305245
disk_size=625142448
/usr/sbin/parted /dev/sda -s mkpart primary 40s 1060289s
/usr/sbin/parted /dev/sda -s mkpart primary 1060296s 2120579s
/usr/sbin/parted /dev/sda -s mkpart primary 2120584s 624125249s
/usr/sbin/parted /dev/sda -s mkpart primary 624125256s 625121279s
If the disk contains none partition, run the 4 commands.
If the disk contains only 1 partition, run the last 3 commands.
If the disk contains only 2 partition, run the last 2 commands.
If the disk contains only 3 partition, run the last 1 commands.
4. Check the disk partition after recover. And it should contain 4 partitions now.
# parted /dev/sda print
Model: Seagate ST3320620AS (scsi)
Disk /dev/sda: 320GB
Sector size (logical/physical): 512B/512B
Partition Table: msdos
Number Start End Size Type File system Flags
1 32.3kB 543MB 543MB primary ext3 boot
2 543MB 1086MB 543MB primary linux-swap(v1)
3 1086MB 320GB 318GB primary ext3
4 320GB 320GB 510MB primary ext3
5. Please then run “sync” or reboot the NAS for the new partition to take effect.
X – RAID fail – Partitions have no md superblock
•If one or all HDD partitions are lost, or the partitions have no md superblock for unknown reason, use the mdadm -CfR command to recreate the RAID.
# mdadm -CfR –assume-clean /dev/md0 -l 5 -n 4 /dev/sda3…
Note:
1.Make sure the disk is in correct sequence. Use “mdadm -E” or check raidtab to confirm
2.If one of the disk is missing or have problem, replace the disk with “missing”.
For example:
# mdadm -CfR –assume-clean /dev/md0 -l 5 -n 4 /dev/sda3 missing /dev/sdc3 /dev/sdd3
XI – No md0 for array
manually create the md0 with mdadm -CfR
XII – NAS fail – Mount HDD(s) with another QNAP NAS
•User can plug the HDD(s) to another same model name NAS to access the data
•User can plug the HDD(s) to other model name NAS to access the data by perform system migration
http://docs.qnap.com/nas/en/index.html?system_migration.htm
note: TS-101/201/109/209/409/409U series doesn’t support system migration
•Since the firmware is also stored on the HDD(s), its firmware version may be different to the firmware on NAS. Firmware upgrade may be required required after above operation
Obtained from this link
Maximum request length exceeded
If you are using IIS for hosting your application, then the default upload file size if 4MB. To increase it, please use this below section in your web.config –
<configuration>
<system.web>
<httpRuntime maxRequestLength="1048576" />
</system.web>
</configuration>Just to add – If you are using IIS7 then you need to use below lines instead of above –
<system.webServer>
<security>
<requestFiltering>
<requestLimits maxAllowedContentLength="1048576000" />
</requestFiltering>
</security>
</system.webServer>Note: maxAllowedContentLength is measured in bytes while maxRequestLength is measured in kilobytes, which is why the values differ in this config example.
I don’t think it’s been mentioned here, but to get this working, I had to supply both of these values in the web.config:
In system.web
<httpRuntime maxRequestLength="1048576" executionTimeout="3600" />And in system.webServer
<security>
<requestFiltering>
<requestLimits maxAllowedContentLength="1073741824" />
</requestFiltering>
</security>IMPORTANT: Both of these values must match. In this case, my max upload is 1024 megabytes.
maxRequestLength has 1048576 KILOBYTES, and maxAllowedContentLength has 1073741824 BYTES.
I know it’s obvious, but it’s easy to overlook.
It may be worth noting that you may want to limit this change to the URL you expect to be used for the upload rather then your entire site.
<location path="Documents/Upload">
<system.web>
<!-- 50MB in kilobytes, default is 4096 or 4MB-->
<httpRuntime maxRequestLength="51200" />
</system.web>
<system.webServer>
<security>
<requestFiltering>
<!-- 50MB in bytes, default is 30000000 or approx. 28.6102 Mb-->
<requestLimits maxAllowedContentLength="52428800" />
</requestFiltering>
</security>
</system.webServer>
</location>Changing the maximum upload size for IIS 7.5
I hit a snag when uploading large files using PHP on IIS 7.5. I was getting some weird Error 404, which in most cases means the PHP script that handles the upload process was not found. I checked my server, and sure enough, the PHP script was there. I tried again to be sure, this time with a smaller file. And what do you know, it worked just fine.
This led me to believe that there was a file size restriction imposed somewhere. I’ve already modified the php.ini file to allow me to upload larger files, but still no go. So the only other thing I can think of was IIS. Apache has something like that, so it’s only obvious that the ever-so-cautious IIS would be the same.
After much research, and a couple of Google searches later, I found a simple solution involving some simple config file edits. Damn, after working with IIS for the past 6 months, I got used to not having to deal with config files. Anyway, the file you want to modify is “C:\Windows\System32\inetsrv\config\applicationHost.config”. I don’t know if it makes any difference, but I’ve converted the folders that hold my PHP scripts into Applications through the IIS Manager.
So open that file up using any text editor. It was a newly installed virtual server, so I didn’t have anything other than Notepad available.
Add the following lines to the bottom of the file, making sure it’s inside the area.
Where “Default Web Site” is the name of your website, “alnet” is the name of the application, and “2147483648″ is the amount you want to set for the upload file limit in bytes. So as you can see, I’ve set my IIS to accept file sizes up to 2GB. You can add as many of this as you need. I have 3 applications, so I have three of these in my config XML script. You can also use the following line at a command prompt. Be sure to navigate to “C:\Windows\System32\inetsrv” first.
appcmd set config "Default Web Site/alnet" -section:requestFiltering -requestLimits.maxAllowedContentLength:2147483648-commitpath:apphost
Where “Default Web Site” is your website and “alnet” is the name of your application.
That’s it. Have fun and if you know of a better way to achieve the same result, let me know using the comment form.
Until next time, Wassalam.
EDIT:
An easier way to go about this, as I’ve recently discovered, is to use the IIS Manager. I know, I know. This is by far the best way to go about this, but I don’t really have that much experience with Windows Server and I’m so used to the Linux way of editing configuration files that I didn’t think to use the IIS Manager for this. Anyway, here’s how to change the file upload limit using the IIS Manager.
Open up the Server Manager and navigate to the IIS Manager. Click on your Application icon and turn your attention to the center window. Scroll down to the bottom and you will find the Configuration Editor under Management. Double-click on this and you will be presented with a bunch of settings.
Open up the drop down menu and navigate through the following; system.webServer > security > requestFiltering. Click on that and it will show you the current requestFiltering settings for your Application. Scroll down and until you find requestLimits. Expand it and there you should see maxAllowedContentLength. You can now change this value to any value you wish to set. Once you’re done, click Apply and that’s it.
Here’s a picture showing you where and what to change. At this moment, I only have the Japanese version of Windows Server available to take screenshots from, but I’m sure you get the idea.
Cómo hacer capturas de pantalla en OS X

Una de las preguntas más frecuentes de quien se acaba de pasar a Mac, es cómo hacer capturas de pantalla en OSX. En PC hay una tecla llamada ‘Imprimir pantalla’, con la que podemos pasar lo que vemos en la pantalla al portapapeles para después pegarlo en Paint por ejemplo. Pero en Mac esa tecla no existe, ¿cómo hacemos una captura?
Es aún más sencillo, hay cuatro maneras:
Shift + Comando + 3
Con esta combinación de teclas, obtendremos automáticamente una captura de toda nuestra pantalla, y el archivo se creará en el escritorio con el nombre ‘Imagen 1.png’
Shift + Comando + 4
De esta otra manera, el cursor cambia a un punto de mira que podemos arrastrar para seleccionar a mano qué parte de la pantalla queremos capturar. También se crea un archivo en el escritorio con el nombre ‘Imagen 1.png’
Shift + Comando + 4, y después barra espaciadora
Si después de hacer la combinación de teclas anterior pulsamos la barra espaciadora, el cursor cambiará a una cámara fotográfica, de manera que podremos elegir qué ventana en concreto queremos capturar. La imágen capturada aparecerá en nuestro escritorio con el nombre ‘Imagen 1.png’.
Con el programa ‘Instantánea’
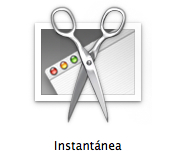
Dentro de nuestra carpeta ‘Aplicaciones’, en la carpeta ‘Utilidades’, podemos encontrar el programa ‘Instantánea’. Con él podremos hacer lo mismo que con los atajos de teclado anteriores, pero al capturar, la imágen se abre en una ventana y podemos imprimirla o guardarla donde queramos. Además hay un modo más: ‘Capturar pantalla con temporizador’. Funciona igual que las cámaras de fotos, hay una cuenta atrás de unos segundos y saca la foto.
Por último, cuando capturamos con las tres combinaciones de teclas, si pulsamos también la tecla ‘Control’, en vez de generar un archivo en el escritorio, la foto quedará guardada en el portapapeles para que la peguemos donde queramos.
Installing SQL Server 2008 Reporting Services on Failover Cluster in already clustered instance
A way of achieving SQL Server 2008 High Availability is installing SQL Server on top of Windows Server 2008 failover cluster. Only Database Engine Services and Analysis Services are cluster aware while SQL Server 2008 Reporting Services and shared components (Integration Services, Management Studio, Business Intelligence Development Studio etc.) are not.
Checks if the selected instance name is already used by an existing
cluster-prepared or clustered instance on any cluster node.Failed – The instance selected for installation is already installed and
clustered on computer . To continue, select a different instance to
cluster.»
- Reporting Services running on an Active-Passive cluster handle requests on each cluster node on which the service is deployed.
- Report server must be configured to use SQL failover cluster virtual name to connect to the report server database. This is because it is hosted on a SQL Server that is part of a failover cluster. If not, the report server will be unable to connect to the report server database if a failover occurs.
This solution provides the highly available Reporting Services with default SQL server instance and uses already deployed hardware. It is not substitute for a true Scale-out deployment of the Reporting Services, but a way of achieving high availability (we just used the existing high availability platform). Scale-out enables you to increase the number of users who can concurrently access/invoke reports and improves the availability of the report server.
Obtained from this link
Other link
Jumbo Frames/MTU en Hyper-V Server (Windows Server 2008/8 Core)
Enabling Jumbo Frame support in Hyper-V Server 2008 R2 (or Windows Server Core) has proven to be a bit of an adventure. It really just involves setting the MTU size, but it has to be done in the OS (to affect the TCP/IP stack) as well as the network cards’ driver. Since Core versions of Windows do not have a network control, setting the MTU on the cards proves to be a bit of a trick. This is what I had to do to enable Jumbo Frames on several iSCSI nics, and since it differs for Intel vs Broadcom adapters, there are two procedures.
I should point out that this does not address configuring the network switch that these nics are attached to. That is a whole ‘nother can of worms, but suffice it to say that the switch must not only support Jumbo Frames but have that support enabled, along with a whole host of other settings.
Enable Jumbo Frames on the OS
The first thing you need to do is make sure that your server will allow jumbo frames. You do this by setting the MTU on your adapters to 9000. The easiest way to do this is by running a netsh command on each adapter you want to use Jumbo Frames.
Get a list of interface names by running “netsh int show int”
Admin State State Type Interface Name |
------------------------------------------------------------------------- |
Enabled Disconnected Dedicated Local Area Connection 2 |
Enabled Connected Dedicated Bcom-GB3-iSCSI-A |
Enabled Connected Dedicated Local Area Connection |
Enabled Connected Dedicated Local Area Connection 3 |
Enabled Connected Dedicated Local Area Connection 4 |
Enabled Connected Dedicated Bcom-GB4-iSCSI-B |
Enabled Connected Dedicated Intel-GB1-Guest-B |
Enabled Connected Dedicated Bcom-GB2-Guest-A |
Enabled Connected Dedicated Intel-GB2-Guest-C |
Enabled Connected Dedicated Bcom-GB1-Mgmnt |
Enabled Connected Dedicated Intel-GB3-iSCSI-C |
Enabled Connected Dedicated Intel-GB4-Migration |
In this case I have already re-named the Interfaces that I intend to use for iSCSI. You might just see a whole list of “Local Area Connection” interfaces. You can use ipconfig or netsh to further identify which ones you want to use.
Now for each interface you want jumbo frames enabled, run this command:
netsh int ipv4 set subint “” mtu=9000 store=persistent
Now you have to configure Jumbo Frames in the driver for each interface.
Enable Jumbo Frames on Intel cards
The Intel driver stores it’s “Jumbo Frame” settings in the registry. Thankfully, Hyper-V Server (and Windows Core) comes with Regedit, so you can just launch that from command line (regedit.exe) and browse to the following key:
HKEY_LOCAL_MACHINESYSTEMCurrentControlSetservicesTcpipParametersInterfaces |
Here you will see all the network interfaces listed by GUID. I have found that the easiest way to determine which GUID is which adapter is by finding the IP address and being able to correlate it to the right Interface name.
At this point you should start making a list to help keep things straight. Copy the GUID into notepad and list the IP address next to it and do this for each card you want to configure. So for this server, my list looks like this:
SERVERNAME {7A310D71-217C-4E4A-9DA7-43299A76CBD5} 172.16.0.9 |
SERVERNAME {7BC7F3B9-B245-4579-82CB-C94161BFDBC1} 172.16.0.7 |
SERVERNAME {8BA5076E-0FC3-4D20-9609-654F228EE6BD} 172.16.0.6 |
SERVERNAME {98ABBECA-B8A2-41D2-9550-8B571E50F49A} 172.16.0.8 |
Now we have to navigate to a new registry key to configure the driver. Go here:
HKEY_LOCAL_MACHINESYSTEMCurrentControlSetControlClass{4D36E972-E325-11CE-BFC1-08002BE10318} |
Here you will again see a list of all network interfaces, only this time they are under 4 digit identifiers. From here, search for the GUID that you copied to your list and you should find it as the “NetCfgInstanceId” key of one of the adapters. Once found, it’s not a bad idea to update your list to keep track of what’s what. Mine looks like this now:
SERVERNAME {7A310D71-217C-4E4A-9DA7-43299A76CBD5} 172.16.0.9 0009 Intel |
SERVERNAME {7BC7F3B9-B245-4579-82CB-C94161BFDBC1} 172.16.0.7 0005 Broadcom |
SERVERNAME {8BA5076E-0FC3-4D20-9609-654F228EE6BD} 172.16.0.6 0004 Broadcom |
SERVERNAME {98ABBECA-B8A2-41D2-9550-8B571E50F49A} 172.16.0.8 0008 Intel |
Scroll up to find the “*JumboPacket” key and double click it to change the default value of 1514 to 9014. Note the extra 14 bytes here represents packet headers that normally are not counted in MTU size.
Repeat this for each Intel adapter you need to configure, and then reboot the server for the setting to take effect.
Enable Jumbo Frames on Broadcom cards
First make sure you have the latest Broadcom drivers. Make sure you get the 2008 R2 x64 set.
If you haven’t already, then download and install the driver and then reboot the host. Note: Make sure you migrate any existing guest servers off the host before you install the drivers. The temporary outage of the card due to the update seems to make a failover cluster angry.
Now get the Broadcom Management Application suite. Again, get the x64 set from the same page.
Install the management app. I opt’d not to install the BASP component (see screenshot below) since we do not want failover or teaming in this scenario. It’ll likely warn you that you need the dotNet Framework 2.0 and you should be able to ignore this because the installer just does not recognize the “Core” framework, but the application still runs. To make sure you do in fact have the framework installed, run “oclist | findstr /i netfx” and look for a line stating that NetFx is installed. For example, “Installed:NetFx2-ServerCore”. If not, you can install it by running “start /w ocsetup NetFx2-ServerCore” or instead you can install dotNet 3.0 and 3.5 by running “start /w ocsetup NetFx3-ServerCore”.
From C:Program FilesBroadcomBACS run “BACSCLi” to run in interactive mode. It will show you a list of all network adapter drivers installed. You only care about the “NDIS” adapters so enter “list ndis” and you’ll see something like this:
C MAC Dev Type Name |
- ------------ -------- ---------------------------------------------------- |
0 001B214285B8 NDIS [0000] Intel(R) Gigabit ET Quad Port Server Adapter |
1 001B214285B9 NDIS [0007] Intel(R) Gigabit ET Quad Port Server Adapter #2 |
2 001B214285BC NDIS [0008] Intel(R) Gigabit ET Quad Port Server Adapter #3 |
3 001B214285BD NDIS [0009] Intel(R) Gigabit ET Quad Port Server Adapter #4 |
4 0026B9429866 NDIS [0002] Broadcom BCM5709C NetXtreme II GigE (NDIS VBDClient) |
5 0026B9429868 NDIS [0003] Broadcom BCM5709C NetXtreme II GigE (NDIS VBDClient) #2 |
6 0026B942986A NDIS [0004] Broadcom BCM5709C NetXtreme II GigE (NDIS VBDClient) #3 |
7 0026B942986C NDIS [0005] Broadcom BCM5709C NetXtreme II GigE (NDIS VBDClient) #4 |
If you did the Intel configuration you’ll notice the four digit number in square braces of the Name field matches the ControlClass registry key.
Use some combination of “ipconfig /all” in another window or CtxAdmTools’ Visual Core Configurator 2008 or the four digit registry code to identify the adapter that you want to configure. In this example we want Connection #6. Select it by using “select 6” or whatever number is in the “C” column that matches your adapter. Now validate that you have selected the correct adapter by reviewing some of its details. Run “info” to see it’s MAC/IP, etc.
Vital Signs |
----------- |
MAC Address: : 00-26-B9-42-98-6A |
Permanent MAC Address: : 00-26-B9-42-98-6A |
IPV4 Address : 172.16.0.6 |
Link Status : UP |
Duplex: : Full |
Speed(in Mbps): : 1000 |
Offload Capabilities : TOE,LSO,CO,RSS |
Mtu : 1500 |
Driver Information |
----------- |
Driver Status: : Loaded |
Driver Name: : bxnd60a.sys |
Driver Version: : 5.0.13.0 |
Driver Date: : 07/30/2009 |
Notice the MTU setting is set to 1500 by default. Now run “cfg advanced” to list its advanced properties.
Advanced |
-------- |
Ethernet@WireSpeed: Enable (Default) |
Flow Control: Disable |
IPv4 Checksum Offload: Tx/Rx enabled (Default) |
IPv4 Large Send Offload: Enable (Default) |
IPv6 Checksum Offload: Tx/Rx enabled (Default) |
IPv6 Large Send Offload: Enable (Default) |
Interrupt Moderation: Enable (Default) |
Jumbo MTU: 1500 (Default) |
Locally Administered Address: Not Present (Default) |
Number Of RSS Queues: 8 (Default) |
Priority & VLAN: Priority & VLAN enabled (Default) |
Receive Buffers: 750 (Default) |
Receive Side Scaling: Enable (Default) |
Speed & Duplex: Auto (Default) |
TCP Connection Offload (IPv4): Enable (Default) |
TCP Connection Offload (IPv6): Enable (Default) |
Transmit Buffers: 1500 (Default) |
VLAN ID: 0 (Default) |
Wake Up Capabilities: Both (Default) |
Run “cfg advanced “Jumbo MTU”=9000” to set Jumbo frames to 9000 bytes. Note that you do not have to account for the 14 bytes of header data here. It’ll take a few seconds to apply the change but you should not need to reboot (yay!). You can now run “cfg advanced” and “info” to list the settings and ensure that the MTU is in fact set to 9000.
You should also enable Flow Control for Transmit (Tx) and Receive (Rx). With the correct adapter already selected, run “cfg advanced “Flow Control”=”Rx & Tx enabled””.
Once that is complete you can enter “q” to exit BACScli or start over using “list ndis” and select another interface to configure. You can also use this utility to select non-Broadcom adapters to display some of their info like MTU size.
Testing Jumbo Frames
To test if Jumbo Frames are working you can ping another host target that also supports Jumbo Frames. The easiest way that I have found to do this was to just change the IP of your test NIC and your test target NIC to something that no other adapter has. This is because there is no way to tell windows specifically what NIC to send traffic over, so setting the NIC’s to their own network ip space is the only way to ensure that the ping traverses a particular adapter.
For example, I changed the source test nic to 172.16.1.4 and the target to 172.16.1.8 and no other adapters on either host saw set in the 172.16.1.* range.
First try a normal “ping 172.16.1.8” and it should work fine. Then use “ping -f -l 6000 172.16.1.8” to test jumbo frames and it should also work, only this time you’ll see it sending 6000 bytes instead of 32.
So that about covers it. I had to do this for each of the 32 iSCSI nics spread across the 8 host servers, but it works! You should be aware that if you do a driver update or if you share a NIC with a virtual network (as a Hyper-V Host) your settings may be lost and you’ll have to go through this again.
Obtained from this link http://mrshannon.wordpress.com/2010/01/13/jumbo-frames-on-hyper-v-server/#comment-13